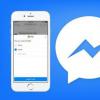Ниже представлено руководство о том, как организовать сервер DLNA в «десятке», чтобы можно было просматривать потоковое видео на телевизоре и другом оборудовании с использованием интегрированных инструментов операционки, а также с использованием специальных приложений. Кроме того, будет представлена инструкция о том, каким образом необходимо работать с опциями проигрывания на ПК или ноутбуке.
В большинстве случаев это применяется для открытия коллекции видео, которая храниться на ПК через Smart TV, который подсоединен к той же сети. Кроме того, таким способом можно обеспечить доступ к остальному контенту и различных устройств, которые способны работать с DNLA.
Потоковое проигрывание видеороликов без настройки
В «десятке» можно применять опции DLNA для проигрывания контента без настройки сервера DLNA. Все, что необходимо в этом случае, чтобы устройство и ПК находились в одной сети, что позволит корректно работать. Стоит отметить, что в параметрах сети на ПК можно включить «Общедоступная сеть» и выключен общий доступ к данным, при этом воспроизводиться контент все равно будет.
Необходимо только щелкнуть ПКМ по фильму или директории с данными и указать пункт «Привести к устройству…». После этого требуется указать необходимое из списка. Чтобы устройство появилось в этом перечне. Необходимо подключить его к одной сети с компьютером. Вследствие этого запуститься воспроизведение указанного файла или нескольких данных в окне плеера.
Организация DLNA сервера интегрированными средствами «десятки»
Для использования «десятки» в качестве сервера DLNA для сторонних устройств с этой технологией, необходимо выполнить несколько простых действий. Изначально необходимо перейти в «Настройки потоковой передачи медиаконтента». Для их нахождения требуется применять поиск в панели управления или задач.
После этого необходимо кликнуть на кнопку «Активировать онлайн-передачу медиаконтента». Подобную манипуляцию можно провести в плеере Windows Media через пункт «Поток». Затем необходимо присвоить серверу-DLNA имя и при необходимости убрать некоторые девайсы из перечня разрешенных. Изначально доступ могут получать все устройства сети.
Далее, указав, устройство, можно кликнуть «Настроить» и задать тип контента, к которому будет доступ. Получается, что не обязательно создавать группу и подсоединяться к ней. Выполнив все необходимые настройки с ТВ и остальных девайсов можно обеспечить доступ к данным в директориях «Видео», «Музыка», «Изображения» на ПК и проигрывать их.
Стоит отметить, что если тип сети стоял «Общедоступная», то при подобных манипуляциях он автоматически становиться «Частная сеть» и активируется сетевое обнаружение. Может быть так, что сетевое обнаружение будет выключенным в «Дополнительных настройках общего доступа», однако, активировать его можно в дополнительных настройках подключения и интерфейсе «десятки».
Добавление директории для DLNA сервера
При активации сервера DLNA интегрированными инструментами «десятки» есть одна не очень понятная вещь, которая заключается в добавлении директорий, чтобы ими можно пользоваться на любых устройствах локальной сети. Выполнить это можно несколькими манипуляциями.
Первым делом требуется активировать Windows Media. Затем необходимо щелкнуть ПКМ по какому-то из разделов. К примеру, необходимо добавить директорию с фильмами. В этом случае требуется щелкнуть ПКМ по разделу «Видео» и выбрать «Управление видеотекой». Затем необходимо добавить требуемую директорию и все.
После этих манипуляций директория будет отображаться для все устройств с технологией DLNA. Однако, здесь есть один небольшой нюанс. Некоторые телевизоры и девайсы выполняют кэширование перечня доступных данных, поэтому для их отображения может понадобиться перезагрузка устройств или перезапуск сети. Стоит отметить, что перезагрузить сервер можно непосредственно в плеере в меню «Поток».
Настройка DLNA сервера с использованием сторонних утилит
Существует огромное количество приложений, которые предназначаются для организации сервера DLNA в «семерке» и «восьмерке» Windows. Но самом деле эти программы можно использовать и в такой ситуации. Однако, к этом списку можно добавить еще одно приложение, которое появилось совсем недавно, но уже оставляет положительные впечатления от работы. Называется она Serviio.
Приложение распространяется на свободной основе, но есть и платная версия. Однако, бесплатная редакция располагает большим ассортиментом функций для создания DLNA сервера в «десятке». Помимо этого, имеются и дополнительные опции.
Среди них можно отметить применение онлайн-источников вещания. Некоторые из них нуждаются в плагинах. Кроме того, имеется возможность перекодировать файл в необходимый формат, подходящий для устройства.
Помимо этого, программа позволяет отображать субтитры, работать с плейлистами и всеми популярными форматами медиафайлов. Кроме того, приложение способно сортировать контент по типам, исполнителям, дате. Получается так, что при просмотре можно удобно передвигаться по папке.
Загрузить приложение можно с официального ресурса. Установив приложение, необходимо активировать Serviio Console из перечня инсталлированных приложений. Здесь требуется переключить локализацию интерфейса, добавить необходимые директории с требуемым контентом. Выполнить это можно в разделе «Медиатека». После этого все готово к работе.
Подробно ознакомиться с данным приложением можно после скачивания на компьютер. Но хочется отметить, что есть возможность выключить сервер DLNA в любое время. Для этого необходимо перейти в раздел «Состояние».
Вот, в принципе, и все, что необходимо знать о том, как можно организовать DLNA-сервер в «десятке» для подключения различных устройств для доступа к директориям с медиафайлами. Справится с этим, в принципе, сможет и начинающий пользователь.
На тему настройки DLNA я уже опубликовал не одну статью. Мы запускали DLNA сервер разными способами, на разных устройствах, и для разных телевизоров. В этой инструкции, я покажу как включить DLNA сервер в Windows 10. Пускай это будет компьютер, или ноутбук, не важно. Главное, чтобы на нем была установлена Windows 10. Есть много разных программ, которыми на компьютере можно запустить медиа-сервер. Но в этой инструкции мы не будем использовать никаких сторонних программ. Будем использовать только стандартные средства Windows 10. Прочем, такая возможность есть и в Windows 8, и в Windows 7. Отличий там немного.
И так, для начала разберемся что же такое DLNA, зачем запускать этот сервер на компьютере, ноутбуке и что с ним делать. Все очень просто. По технологии DLNA можно передавать медиаконтент (видео, фото, музыка) между устройствами в локальной сети. Чаще всего, эту технологию используют для просмотра на телевизоре Smart TV видео, или фото, которые находятся на компьютере. Более подробно об этой технологии я писал в статье: . Если интересно, можете почитать.
Как все это работает: телевизор со Smart TV должен быть подключен к нашему роутеру. По Wi-Fi сети, или по кабелю. Это не важно. К этому же роутеру, должен быть подключен компьютер, на котором мы хотим запустить медиа-сервер, и с которого хотим воспроизводить на телевизоре видео, фото, или музыку. Главное, чтобы устройства были в одной локальной сети (были подключены через один роутер) . Это не значит, что должен быть только один компьютер и один телевизор, их может быть несколько. Более того, в сети могут быть другие устройства, которые поддерживают DLNA. Например: игровые приставки, ТВ приставки, спутниковые ресиверы и т. д.
Прежде чем перейти к настройке, убедитесь, что ваш компьютер и телевизор подключены к вашей Wi-Fi сети, или с помощь сетевого кабеля к маршрутизатору. Проверьте, работает ли интернет на телевизоре. Если вы не знаете, поддерживает ли ваш телевизор DLNA, то эту информацию можно посмотреть в характеристиках. Скажу так, если на телевизоре есть Smart TV, то все будет работать.
А еще в браузере Microsoft Edge в Windows 10 есть возможность выводить на TV видео, фото и музыку прямо с браузера. Как это сделать, я писал в статье.
Думаю, со всеми нюансами разобрались, теперь можно приступать к настройке.
Выводим видео с Windows 10 на телевизор: быстрый и простой способ
Видеоролик, фильм, практически любую видеозапись можно вывести с компьютера на телевизор в несколько кликов мышкой. Включите телевизор. Убедитесь, что он подключен к интернету (к вашему роутеру) .
На компьютере открываем папку с видео, и правой кнопкой мыши нажимаем на файл, который хотим воспроизвести на телевизоре (Smart TV). Дальше наводим курсор на пункт "Передать на устройство". Там должен появится наш телевизор. Если там надпись "Поиск устройств...", то нужно немного подождать. Оставьте открытое меню, или попробуйте через пару секунд. Как вы можете видеть на скриншоте ниже, у меня Windows 10 нашла два телевизора: LG и Philips.
Выбираем телевизор. Сразу появится окно управления проигрывателем. В нем вы сможете управлять воспроизведением видео на телевизоре, добавлять другие файлы в список воспроизведения, будете видеть информацию по телевизору и т. д.

На телевизоре сразу начнется воспроизведение запущенного фильма.
Мы только что запустили просмотр видео с компьютера на телевизор по технологии DLNA. Как видите, все работает. И все это без проводов, по воздуху. Кончено, если у вас оба устройства подключены по Wi-Fi.
Запуск DLNA сервера на Windows 10 стандартными средствами
Выше мы рассмотрели способ, когда с компьютера можно отправлять файлы на телевизор. Но, есть еще отличная возможность, когда мы с телевизора сможем просматривать все файлы (к которым открыт доступ) , которые хранятся на нашем компьютере. Думаю, именно это вам необходимо.
Для запуска DLNA сервера можно использовать сторонние программы, например, "Домашний медиа-сервер (UPnP, DLNA, HTTP)". О настройке с помощью этой программы я писал в статье . Эта программа подходит для всех телевизоров. Но у каждого производителя, как правило, есть своя программа. У LG, например, это Smart Share. О настройке которой я писал .
Ну а с другой стороны, зачем нам сторонние программы, если в Windows 10 все можно настроить встроенными средствами.
1 Первым делом нам нужно открыть "Параметры потоковой передачи мультимедиа". Находится этот пункт в панели управления. Можно просто в поиске начать вводить его название и запустить.


Если вашего телевизора в списке не будет, то немного подождите. Либо закройте и заново откройте настройки потоковой передачи мультимедиа.

Возле каждого устройства будет кнопка "Настроить...". Если необходимо, то вы можете задать индивидуальные настройки для каждого устройства.


Как можно увидеть на скриншоте выше, доступ сразу будет открыт к трем стандартным папкам: "Видео", "Изображения", "Музыка". Все файлы, которые находятся в этих папках, вы сможете просматривать на телевизоре.
Эти три папки находятся на системном диске. Согласитесь, не очень удобно все время копировать туда необходимые фильмы и другие файлы, чтобы смотреть их с телевизора. Поэтому, можно просто открыть общий доступ к другим папкам.
Как добавить папку для DLNA сервера
Запустите Проигрыватель Windows Media.

Если вы хотите добавить папку с видео, например, то нажмите слева на соответствующий пункт, и выберите "Управление видеотекой".

В новом окне нажмите на кнопку "Добавить". Выделите папку к которой нужно открыть доступ по DLNA, и нажмите на кнопку "Добавить папку".

Все, необходимая папка появится в списке, и будет отображаться на телевизоре. Я, например, открыл доступ к папке "Видео", в которой храню фильмы.

Вы таким способом можете добавить любые папки, или удалить их из списка.
1 Если вам понадобится открыть настройки потоковой передачи мультимедиа, то это можно сделать с проигрывателя Windows Media. Просто нажмите на пункт меню "Поток", и выберите "Дополнительные параметры потоковой передачи...".

Несколько статьей
DLNA - это специальный программный протокол, который позволяет устройствам, таким как телевизоры и медиа-боксы которые находятся в одной сети, обнаруживать мультимедийный контент, хранящийся на вашем компьютере. Это очень полезно, так как позволяет просматривать коллекцию фильмов и другого медиа, хранящегося в одном месте, с помощью различных устройств. С помощью нескольких кликов мыши вы можете включить встроенный DLNA-сервер в Windows 10 и начать потоковое воспроизведение ваших медиа файлов.
Подробно: DLNA (Digital Living Network Alliance) - это некоммерческая организация по совместным стандартам, которая определяет руководящие принципы совместимости, позволяющие совместно использовать цифровые носители между мультимедийными устройствами. DLNA использует Universal Plug and Play (UPnP) для управления, обнаружения и контроля мультимедиа. UPnP определяет тип устройства, поддерживаемого DLNA («сервер», «рендеринг», «контроллер») и механизмы доступа к медиа через сеть.
Windows 10 включает все, что вам нужно для использования DLNA из коробки: клиент DLNA, (хороший) мультимедийный проигрыватель и DLNA-сервер.
Чтобы включить DLNA Server в Windows 10 , выполните следующие действия.
- Откройте классическую Панель управления. Для этого просто откройте меню «Пуск» и начните набирать слово Панель , в отображаемых результатах выберите «Панель управления» .
- Перейдите в Панель управления \ Сеть и Интернет \ Центр управления сетями и общим доступом .


- Слева нажмите ссылку «Изменить дополнительные параметры общего доступа» .

- В открывшимся окне, разверните раздел «Все Сети» .

- Нажмите ссылку- Выберите параметры потоковой передачи мультимедиа... в разделе «Потоковая передача мультимедиа» .

- На следующей странице нажмите кнопку Включить потоковую передачу мультимедиа .

- Присвойте имя, для сетевой мультимедийной библиотеки и выберите устройства, которые смогут получать к ней доступ.

Все. Как только вы закончите, ваши личные папки, такие как Музыка, Изображения, Фото и Видео , автоматически станут видимыми для любого потокового устройства с поддержкой UPnP.
Например, я могу просматривать и воспроизводить файлы с помощью своего ТВ с программным обеспечением DLNA для Android.
Встроенный сервер DLNA можно отключить в любое время. Вот как.
Отключить встроенный DLNA-сервер.
Кроме того, вы можете остановить службу, для этого выполните следующие действия:
Нажмите клавиши Win + R , чтобы открыть диалоговое окно Выполнить .
Введите: services.msc и нажмите Enter .
В окне «Службы» найдите службу с именем - Служба общих сетевых ресурсов проигрывателя Windows Media .

Дважды кликните на ней и установите Тип запуска\ Вручную , теперь нажмите кнопку «Остановить» и «Применить» .

Технологии семимильными шагами передвигаются по планете, расширяя ежедневно границы возможностей. Расскажем об одной из них - о домашнем медиа сервере, и как его настроить в зависимости от версии операционной системы.
Сначала о том, что же такое домашний медиа сервер и для чего он нужен. В поисках информации вы столкнетесь с технологией DLNA – аббревиатура по английски расшифровывается как Digital Living Network Alliance, дословный перевод звучит как цифровой сетевой альянс. Технология, позволяющая совместимым устройствам в одной сети (домашней, корпоративной и т.д.) обмениваться данными в реальном времени для воспроизведения / просмотра медиа контента (музыка, изображения, видео записи любого объема) – создавая тем самым домашний медиа сервер. Сеть может быть как беспроводная Wi-Fi, так и проводной Ethetnet, устройства идентифицируются по IP адресу. Уже в 2013 году в альянс входили более 200 известных производителей цифровой техники, поэтому технология поддерживается большинством цифровых ТВ, смартфонов / планшетов и современных версий ОС. Далее, более подробно о вариантах настройки домашнего медиа сервера по технологии DLNA с пошаговыми инструкциями. Начнем по возрастанию версий ОС, начиная с семерки и далее о сторонних средствах.
Встроенные средства Windows и домашний медиа сервер
Операционная система Windows предусматривает настройку домашнего медиа сервера встроенными средствами, но потребуется немного времени и терпения для настройки домашней сети. Так как принцип вещания схож в семерке и десятке, сначала настроим операционные системы, а после перейдем к самой передачи контента и создания домашнего медиа сервера.
Windows 7 и домашний медиа сервер
Домашний медиа сервер сети для Windows 7 настроить можно как для беспроводной сети, так и проводной. Устройства должны быть подключены в момент соединения к домашней / корпоративной сети. Итак, пошагово.
Перейдите в «Открыть панель управления» из Проводника, либо панель «Пуск» → «Панель управления»;
Способ 2
Теперь запустим домашний медиа сервер с телевизора, прежде включите его.
на пульте ДУ ТВ нажмите на кнопку с изображением домика для запуска смарт служб;
листаем вправо для выбора «SmartShare»;
Установка
После удачной загрузки дистрибутива, перейдет к инсталляции:
на первом экране установки будет предложено каталог, в который будет выполняться распаковка, можете оставить без изменения, а можете сменить;
далее будет указан каталог установки программы, который при желании можно сменить, а также будет предложено «Создать ярлык запуска программы….» на рабочем столе → после выбора, жмите «Установить»
установка завершена и программа спросит вас о запуске программы → кликайте «Да».

Настройка
Перейдем к настройке домашнего медиа сервера, ниже полная инструкция:
при первом запуске откроются «Начальные настройки». Здесь будет предложено выбрать устройство из списка, либо поставить галочку «Автоматически», кроме того можно выбрать цвет главной формы из палитры;
при нажатии «Далее», появится информационное окно с изменениями в версиях.
Перейдя в основное окно программы, выбираем «Настройки».
Выбираем из «Категории»
«Медиа - ресурсы»:
здесь ставим, галочки соответственно контенту, который расположен либо на локальных дисках, либо на съемных носителях;
кнопка «Добавить» → выбираем каталоги для добавления медиа ресурсов и жмем OK.
«Устройства»:
в данном окне настроек, по IP адресам можно добавить или исключить устройства, в зависимости от предпочтений оставить или снять галочки с «Автоматическое добавление новых устройств» и «Разрешить доступ для новых устройств»;
в случае добавления нового устройства с помощью кнопки «+Добавить» → появится новое окно настроек с полями для указанием названия, IP адреса, установки временного интервала для ограничения доступа, возможности настройки , согласно звезд контента;
при нажатии на кнопку «Настройки» → откроется расширенное окно настроек с возможностью:
- указания «Медиа - ресурсы»;
- тонкой настройки форматов файлов с расширением видео и количества пикселей изображений;
- клиентской настройки транскодера;
после внесения изменений жмите «OK»
«Сервер»
Только для продвинутых пользователей и системных администраторов:
dо вкладке «Основные» - указывается имя компьютера, порт, установка препятствия перехода машины в спящий режим при работе сервера;
во вкладке «Дополнительные» - можно указать корневую папку сервера HTTP, а также использование определенного адреса для получения сообщений UPnP о обнаружения и управления устройствами в сети;
во вкладке «Web - навигация» - можно управлять скриптом, исполняемым по умолчанию, либо внести в него изменения;
при нажатии «+Добавить» - появится диалоговое окно с возможностью указания названия, IP адреса устройства, MAC – адреса и имя сервера, тут же можно проверить IP адрес на наличие конфликта в сети.
«Транскодер» - исключительно для продвинутых пользователей.
Раздел «Временные файлы»:
позволяет грамотно распределить хранение временных файлов и установить лимит по общему объему в Gb, а также включить оповещение при достижении определенного объема данных;
указать размер буфера без учета дискового пространства;
параметры выполнения транскодирования с тонкой настройкой профилей с указанием приоритетов, максимального количества потоков, а также ресурсов исполняемых файлов, можно создать собственный профиль;
тут указываются пути исходных и готовых файлов с профилем транскодирования.
Запуск домашнего медиа сервера
Индивидуальные настройки согласно предпочтений и потребностей выполнены, а теперь приступим к самому приятному – демонстрации возможностей вашего медиа сервера.
Окно программы разделено на 3 части:
Навигация по папкам идентичная, выбираем нужный файл и запускаем просмотр, ниже скриншот.
Tz_mediasrv/screenshot_058
Tz_mediasrv/V002.mp4
По завершению работы с домашним медиа сервером, необходимо произвести остановку передачи потока:
в главном меню выбираем «Остановка»;

нажимаем на крестик – закрытие основного окна → система выдаст диалоговое окно с вопросом «Выгрузить программу?» → «Да».
Приятного просмотра!
Обмениваться и получать доступ к данным в одной локальной сети способны не только компьютеры, но также телевизоры, смартфоны, медиа-боксы и другие поддерживающие просмотр мультимедийного контента устройства. Это означает, к примеру, что вы можете просматривать хранящуюся на компьютере коллекцию изображений или видеоклипов на большом экране телевизора без переноса файлов посредством съемного носителя.
Такой просмотр возможен благодаря DLNA - специальному набору протоколов, позволяющих совместимым устройствам обмениваться медиаконтентом в рамках локальной сети. Благодаря DLNA пользователь может прослушивать музыку, просматривать изображения и видео в режиме реального времени на экране одного устройства, тогда как сам контент физически располагается на другом устройстве. Подключение по DLNA может быть как проводным, так и беспроводным.
В большинстве случаев для сопряжения компьютера и телевизора предлагается использовать стороннее программное обеспечение - домашний медиасервер, но в Windows 10 можно обойтись и без него, так как эта версия системы уже имеет в себе все необходимые компоненты, а именно сервер и клиент DLNA
, а также
мультимедийный проигрыватель.
Включить DLNA в Windows 10 не составляет особого труда.
Командой control /name Microsoft.NetworkAndSharingCenter в окошке «Выполнить» откройте центр управления сетями и общим доступом и нажмите слева .

В следующем окне раскройте раздел .


И нажмите в следующем окне кнопку .

Если при этом вы вдруг получите сообщение «Потоковая передача мультимедиа не включена» , зайдите в оснастку управления службами, найдите настройку «Служба общих сетевых ресурсов проигрывателя Windows Media» , откройте ее свойства, тип запуска установите «Автоматический» и запустите.

После этого потоковая передача должна включиться без проблем.
Примечание: если вам не удается запустить службу общих сетевых ресурсов проигрывателя, проверьте, не отключена ли у вас служба Windows Search .
Почти всё готово, осталось только убедиться, что телевизор или другое устройство доступно в окне параметров потоковой передачи мультимедиа и при этом оно имеет доступ к компьютеру. После применения настроек папки Изображения , Видео и Музыка должны стать доступными для просмотра в устройстве с поддержкой DLNA . Названия разделов, в которых располагается отвечающая за просмотр расшаренного мультимедийного контента в телевизорах и других устройствах могут отличаться, здесь всё зависит от модели конкретного устройства. Настройка может называться Smart TV , Сетевое окружение , UPnP и т.д.

К сожалению, потоковая передача не всегда работает так, как этого бы хотелось.
В некоторых случаях телевизор распознаёт компьютер в сети, но не видит общие папки и файлы, файлы могут не воспроизводится или воспроизводится с ошибками. Неполадки могут обуславливаться некорректными настройками сети, отсутствием на ПК соответствующих драйверов, а также поддержки устройством ряда мультимедийных форматов.