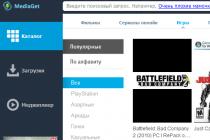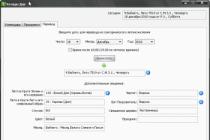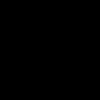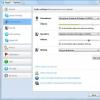Инструкция
Изображение может оказаться растянутым по двум причинам: во-первых, из-за неправильной настройки параметров экрана; во-вторых, при отсутствии необходимого драйвера для установленной в системе видеокарты.
Исправить растянутость изображения в первом случае очень просто. Для операционной системы Windows XP откройте «Пуск» – «Панель управления» – «Экран» – «Параметры экрана» и установите необходимое разрешение. Для обычного монитора нормальное разрешение экрана составляет 1024х768 точек. Для монитора с соотношением сторон 16:9, характерного для ноутбуков, 1366х768 точек. Нажмите «ОК» - разрешение экрана будет изменено. Оцените его – если оно стало нормальным, подтвердите изменения. Если нет, попробуйте выбрать другие параметры экрана.
В операционной системе Windows 7 для изменения разрешения экрана нажмите на свободном участке рабочего стола правую кнопку мышки. В открывшемся контекстном меню выберите пункт «Разрешение экрана». Дальнейшая настройка не отличается от настройки для Windows XP.
В том случае, если отсутствует драйвер видеокарты, ситуация несколько сложнее. Определить, установлен ли драйвер, очень просто – откройте любое окошко и попробуйте перетащить его мышью. При отсутствии драйвера окно будет перемещаться медленно, с заметными искажениями.
Для установки драйвера откройте «Пуск» – «Панель управления» – «Система» – «Оборудование» – «Диспетчер устройств» – «Видеоадаптеры». При неустановленном драйвере ваша видеокарта в списке будет отмечена желтым знаком вопроса. Дважды кликните строчку со знаком вопроса мышкой, в появившемся окне нажмите кнопку «Переустановить». Если у вас есть диск с драйверами, вставьте его в дисковод и нажмите «Далее». Программа установки автоматически найдет и установит нужные файлы. В том случае, если драйвер находится на жестком диске компьютера, укажите к нему путь.
Основные сложности возникают при установке драйверов видеокарт на ноутбуках. Чтобы узнать, какой драйвер вам нужен, воспользуйтесь программой Aida64 (Everest). Запустите ее и посмотрите точные данные видеокарты. Пользуясь этими данными, зайдите на сайт производителя вашего и отыщите нужный драйвер.
В некоторых случаях решить проблемы с установкой драйверов с Windows XP может помочь установочный диск со сборкой Windows XP Zver. В этой сборке присутствует большое количество драйверов, но установить их прямо не получится, так как они запакованы. Скопируйте из папки OEMDRV нужный вам архив – например, DP_Video_ATI_Nvidia_911rc9.7z для видеокарт ATI и Nvidia, распакуйте его. После чего снова запустите процедуру установки драйвера и укажите путь к папке с распакованными драйверами.
Приветствую Вас, дорогие подписчики и читатели моего блога! Достаточно часто пользователи ОС Windows 10 сталкиваются с тем, что экран сузился, значки увеличились, а общая картинка достаточно нечеткая. Как расширить экран монитора, когда он сузился, и как его восстановить я расскажу в статье ниже. Читатель сможет узнать, почему это происходит в Windows 7 и новых версиях ОС.
Существует 4 основные причины, которые могут привести к изменению изображения на экране монитора:
- неправильно выбрано разрешение;
- не установлен драйвер видеокарты;
- подключен второй дисплей;
- некорректно настроен монитор.
Рассмотрим все варианты отдельно и подробно.
Некорректное разрешение рабочего стола
Подобное может случиться на новом устройстве или заново установленной ОС. Периодически эффект вызывают приложения и игры с возможностью настройки разрешения.
На виндовс 7 необходимо на любой области рабочего стола выбрать свойства, а в них «персонализация». На виндовс 10 вместо «персонализация» есть пункт «параметры экрана». Он нам интересен. Для 10й ОС пользователь попадет сразу в интересующее меню, на 7ке необходимо дополнительно зайти в «настройки экрана». Далее просто перебираем разные варианты разрешения и смотрим, какое даст оптимальное изображение. После сохраняем свой выбор.
Драйвер
Видеокарта является узлом, который отвечает за изображение. Если не установлен драйвер видеокарты или он устарел, поврежден, то дисплей может отображаться некорректно. Следует скачать с сайта производителя свежий драйвер и установить. После перезагрузки все должно начать работать корректно.
Второй вариант – просто обновить драйвер. Лучше сделать приложениями от сторонних разработчиков. Есть софт от компании Интел. Он найдет корректную версию ПО, расскажет о том, какие изменения программа вызовет. Если обновлять стандартными средствами Виндовс, то возможен вариант, что драйвер будет не найден. Обычно стандартный софт от Microsoft находит новый драйвер в 1 из 10 случаев. В остальное время он пишет, что все установлено правильно и это неправда.
Если у вас возникли сложности с поиском драйвера на видеокарту, то рекомендую взять диски, поставляемые в комплекте с ПК и установить с них. Минус в том, что драйвер там не новый и его потребуется обновить.
Тем, кто не знает модель установленной видеокарты, рекомендую поставить на ПК программу Everest, она выдает всю информацию о начинке системного блока. В ноутбуке все проще. Достаточно посмотреть модель устройства, она пишется на наклейке со дна ноутбука. Далее просто заходим на сайт производителя и находим свое устройство. Для всех узлов на сайте есть драйвера, осталось лишь выбрать тот софт, который подходит к операционной системе.
Второй монитор
Иногда пользователи сталкиваются с тем, что на ноутбуке или на компьютере изменилось изображение после подключения второго дисплея. Возможно, именно он вызывает изменение картинки. Проверить так ли это можно его отключением, если причина в нем, то устраняется она настройкой разрешения для экрана монитора и второго дисплея отдельно для каждого. Делается это так, как описано в первом пункте с той лишь разницей, что сначала пользователь выбирает монитор 1 и настраивает разрешение, затем выбирает монитор 2 и настраивает для него свое разрешение.
Настраиваем монитор
Порой сбой случается в настройках самого монитора. В этом случае придется прибегнуть к кнопкам, которые расположены на самом устройстве. В меню есть несколько пунктов. Нас интересует тот, который сдвигает картинку влево-вправо. Достаточно выбрать этот пункт и кнопкой сдвинуть изображение так, чтобы оно заполнило весь экран. Кроме того, здесь есть настройка картинки, которая растягивает ее за углы. Порой помочь может именно она. Также стоит обратить внимание – есть ли на дисплее функция сброса всех настроек. Лучше всего воспользоваться ей, так как она просто вернет исходное состояние, а оно точно было корректным.
Заключение
Иногда юзеры сталкиваются с расширением или уменьшением экрана в социальных сетях. Это может произойти в одноклассниках или в ВК. Что делать в таком случае? На самом деле все очень просто. Дело в том, что случайно мог быть изменен масштаб изображения – увеличен или наоборот уменьшен. Настроить исходный вариант просто. Нажимаем на клавиатуре кнопку CTRL, а дальше колесиком масштабируем картинку так, чтобы получить исходный вариант. Второй способ – зайти в настройки браузера и сбросить масштаб до обычного значения. Часто этот пункт даже не требуется долго искать, он находится в основном меню браузера.
Основные моменты способные изменить изображение на мониторе мы разобрали. Один из вышеперечисленных способов поможет, в противном случае эффект вызван аппаратной неисправностью и здесь потребуется помощь сервиса.
Спасибо за внимание! До скорой встречи на страницах моего блога! С уважением, Ростислав Кузьмин.
Главным параметром экрана компьютера является его разрешение – количество точек на единицу площади. Чем больше их количество, тем более четким получается изображение. Формально, расширить экран просто невозможно, ибо количество пикселей на один дюйм задается производителем и является числом неизменным. Но сделать изображение четче и крупнее, чем оно есть в данный момент, можно.
Самое большое разрешение
Максимальное разрешение, которое доступно вашему компьютеру, можно узнать следующим образом:

В открывшемся окне напротив параметра будут заданы значения, открыв список, вы увидите максимально доступное значение. Здесь же, переместив ползунок на должный уровень, вы можете расширить экран, если ранее он был меньше.
Решения проблемы
Чаще всего пользователи сталкиваются с проблемой, когда размер страниц в браузере является очень мелким. Для решения этой задачи существует три основных способа, которые не отличаются по сложности. Первый метод расширить экран состоит в одновременном нажатии клавиш «Ctrl» и «+». Эта комбинация изменит масштаб экрана на более высокий. Нажав вместо «плюса» «–», вы измените размер в обратную сторону.
Чтобы воспользоваться следующим способом расширения экрана, необходимо заглянуть в меню настроек интернет браузера. Будем объяснять все действия на примере Google Chrome, но алгоритм действий везде будет одинаковый:

Также в меню настроек шрифта можно увеличить размер букв, не затрагивая разрешение изображений в интернете. Очень полезно для людей с нарушением зрения, ибо увеличивая масштаб страницы, вы сделаете довольно неудобным серфинг сайтов.
Расширения рабочего стола
Говорить о расширении рабочего стола windows не совсем правильно. Можно увеличить размер иконок, ссылок, файлов и папок, но при этом не затрагивать параметры разрешения экрана. Для осуществления этой задачи существует два способа.
В настоящее время магазины бытовой и электронной техники предлагают большое количество моделей мониторов. Каждый покупатель при выборе ориентируется на те цели, которые он ставит перед собой, работая за компьютером.
Некоторые задачи требуют большей рабочей области экрана. Решить данную проблему можно используя встроенные возможности операционной системы. В качестве примера попробуем расширить экран на мониторе несколькими способами.
Быстрая навигация по статье
Разрешение экрана
Порядок действий при настройке разрешения экрана зависит от версии операционной системы.
В Windows XP необходимо:
- Выбрать «Свойства» -> «Параметры»;
- Установить подходящее разрешение.
В Windows 7 или Windows 8 необходимо:
- Щёлкнуть правой кнопкой мыши на рабочем столе;
- Открыть окно «Разрешение экрана»;
- Установить разрешение.
Сбой в операционной системе
Иногда экран становится более узким в результате переустановки или сбоя в работе операционной системы, а настройка расширения ни к чему не приводит (или она недоступна). В этом случае можно:
- Воспользоваться панелью управления на мониторе компьютера;
- Проверить и при необходимости переустановить драйвер видеокарты.
Драйвер видеокарты
Причиной сужения экрана на мониторе часто становятся проблемы с драйвером видеокарты. Чтобы его проверить, необходимо:
- Нажать правой кнопкой мыши на «Мой компьютер»;
- Перейти в раздел «Свойства»;
- Открыть «Диспетчер устройств»;
- Найти видеокарту и проверить, нет ли возле неё восклицательного знака;
- В контекстном меню, вызванном при помощи правой кнопки мыши, выбрать «Обновить драйвер» либо переустановить программное обеспечение вручную.
Дополнительный монитор
Смена стандартного разрешения, поддерживаемого монитором, может привести к ухудшению качества изображения. Поэтому в таких случаях можно использовать другой монитор. Для этого нужно:
- Подключить ещё один монитор ко второму разъёму видеокарты;
- Зайти в меню настроек монитора;
- Нажать кнопку «Найти»;
- Дождаться пока система распознает дополнительное устройство;
- Выбрать графическое изображение второго монитора;
- Активировать функцию «Сделать этот экран основным».
- Выбрать параметр «Расширить этот экран» (на дополнительном мониторе пропадут все ярлыки, будет отображаться только картинка рабочего стола);
- Запустить приложение на дополнительном мониторе можно, перетащив его курсором за пределы первого монитора.
- Задать для мониторов одинаковое разрешение (иначе на одном из них будет занята не вся рабочая область).
Ответ мастера:
Правильное отображение элементов изображения на экране компьютера, возможность работать на нем не напрягая зрение – все это зависит от того какие выставлены параметры разрешения экрана. Обычно, после того, как была переустановлена операционная система или было произведено обновление системных файлов,оказывается, что разрешение экрана установлено неправильно.
Есть две причины того, что изображение растянуто: первая, из-за того что в настройках экрана выставлены неправильные параметры; вторая, это отсутствие нужного драйвера для установленной в системе видеокарты.
В первом случае очень просто исправить растянутость экрана. Если вы пользуетесь операционной системой Windows XP, то откройте «Пуск», потом «Панель управления», затем «Экран». В открывшемся окне выберите вкладку «Параметры» и при помощи бегунка установите необходимое разрешение экрана. Если у вас обычный монитор, то нормальное разрешение для экрана – это 1024х768 точек. Если у вас монитор с соотношением сторон 16:9, который характерен для ноутбука, то нужное разрешение для экрана - 1366х768 точек. После того, как вы установили бегунок на нужный вам параметр, нажмите кнопку «ОК». Разрешение экрана изменится. Оцените его и если оно нормальное, то подтвердите изменения в соответствующем окне, которое появится у вас на экране. Если же нет, то выберите другую настройку экрана.
Если у вас установлена операционная система Windows 7, то для того чтобы изменить разрешение экрана, нажмите правой кнопкой мышки на свободном участке рабочего стола. У вас откроется контекстное меню, в котором нужно выбрать пункт «Разрешение экрана». Дальше вы настраиваете разрешение экрана также как и для Windows XP.
Если же у вас отсутствует драйвер видеокарты, то тут ситуация несколько сложнее. Узнать установлен ли драйвер просто – возьмите, откройте любое окно, например «Мой компьютер» и попробуйте переместить его с помощью мышки. Если окно будет двигаться с заметным искажением, медленно, рывками, то это означает, что драйвер отсутствует.
Для того чтобы установить драйвер, откройте «Пуск», затем «Панель управления», потом «Система». В появившемся окне выберите вкладку «Оборудование», нажмите на кнопку «Диспетчер устройств», в списке выберите «Видеоадаптеры». Если драйвер неустановлен, то видеокарта будет отмечена желтым значком вопроса. Кликните дважды мышкой по строчке со знаком вопроса. Появится окно, в котором нужно нажать на кнопку «Переустановить». Вставьте тот диск с драйверами, который у вас есть, в дисковод и нажмите «Далее». Программа автоматически найдет и инсталлирует необходимые файлы. Если драйвер находится у вас на жестком диске компьютера, то следует указать к нему путь.
В основном сложности возникают тогда, когда нужно установить драйвера видеокарты на ноутбук. Для того чтобы узнать какой именно вам нужен драйвер используйте программу Aida64 (Everest). Нужно запустить программу и посмотреть данные видеокарты. Используя полученные данные, зайдите на сайт производителя ноутбука и найдите необходимый драйвер.
Иногда решить проблему с установкой драйверов на ноутбук с операционной системой Windows XP, можно с помощью установочного диска со сборкой Windows XP Zver. Эта сборка содержит много драйверов, но установить их сразу не получится, из-за того, что они запакованы. Для этого, найдите в папке OEMDRV необходимый вам архив. Скопируйте его и распакуйте. После этого, опять запустите процесс установки драйвера и укажите путь к распакованному драйверу.