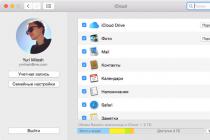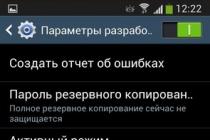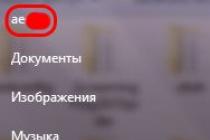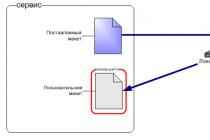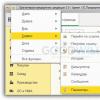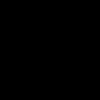Вопрос как узнать кто подключён к моему WiFi интересует многих пользователей беспроводного соединения. Разберёмся какие признаки могут подсказать, что имеется стороннее подключение. Также узнаем, как распознать своё устройство и отключить лишние. И рассмотрим варианты ограничения подключений и процесс смены пароля сети.
Признаки чужого подключения к вашей сети
В первую очередь определимся как узнать, что к WiFi подключены другие пользователи. Есть ряд признаков, которые должны насторожить владельца роутера.
- Низкая скорость загрузки и выгрузки данных. Если проблем с провайдером никогда не возникало, то, скорее всего, трафик расходуется на сторонние подключённые устройства.
- Ограничение доступа к некоторым сайтам с вашего IP, которых не наблюдалось раньше.
- После отключения от WiFi всех ваших устройств индикаторы на роутере продолжают сигнализировать о процессе обмена данными.
Если описанное выше периодически случается, нужно проверить сколько устройств используют вашу точку доступа для выхода в интернет.
Способы проверки количества подключённых устройств
Ответим на вопрос, как посмотреть кто подключён к моему WiFi. Немногие знают, как проверить сколько устройств подключено. Воспользоваться можно интерфейсом роутера или сторонней утилитой. Рассмотрим подробно каждый из вариантов.
В веб-интерфейсе роутера
Предоставить данные о том, кто подключён к моему WiFi-роутеру поможет непосредственно веб-интерфейс самого устройства. Для этого достаточно войти в настройки и открыть нужную вкладку.
Информация о том, как открыть настройки устройства находится на его нижней части или в сопроводительных документах в коробке от роутера.
Если интересует вопрос как узнать сколько активных подключений к маршрутизатору D-Link, то нужно открыть раздел Active session. В нём также будут отображены устройства, подключённые к WiFi.
При помощи программ
Кроме страницы настроек роутера, проверить кто пользуется WiFi-роутером поможет специальная программа. Есть немало разработок, позволяющих решить проблему.

Это далеко не полный список аналогичного софта.
Как узнать, какое из устройств ваше
Теперь ответим на вопрос, как определить какие устройства, подключённые к моей сети посторонние. Для этого необходимо выяснить свой MAC-адрес и сравнить его с имеющимися.
На мобильном устройстве:
- Откройте настройки гаджета.
- Перейдите в раздел «О телефоне».
- Откройте общую информацию об устройстве и в списке найдите MAC-адрес.
Чтобы узнать MAC компьютера или ноутбука выполните следующие действия.

В результате пользователь увидит данные обо всех адаптерах и соответствующий им MAC компьютера.
Отключение чужих устройств
После того как уникальные адреса своих устройств выявлены следует удалить сидящих в вашей сети «соседей». Для этого используем веб-интерфейс роутера. Сравниваем свои MAC-адреса с имеющимися подключениями и выявляем лишние. Затем в настройках Wireless MAC Filtering для лишних подключений устанавливаем значение Disabled, для роутеров TP-Link.
Для D-Link нажмите «разъединить» для постороннего подключения в разделе «станционный список» расширенных настроек.
Как запретить все чужие подключения
Чтобы ограничить число пользователей и запретить повторно подключиться человеку к сети стоит настроить специальные фильтры. Для разрешённых MAC-адресов создайте фильтр «Принимать» и укажите данные своих устройств.
Можно действовать обратным путём и задать фильтр «отклонить» и внесите туда данные обнаруженных сторонних подключений.
На сегодняшний день Wi-Fi существует почти в каждом доме и офисах, а также в различных развлекательных заведениях. Это позволят пользователям с легкостью подключаются к интернету, когда в этом возникнет необходимость.
Конечно, свободный беспроводной доступ является существенным удобством, однако владельцы роутеров обеспокоены следующим вопросом: «Как узнать, кто подключился к определенному WIFI?» Такая проблема достаточно распространена сегодня, поэтому стоит разобраться во всех нюансах.
В маршрутизаторе может вестись журнал работы, что зависит от конкретной модели. Однако найти там информацию, которая может быть полезной, достаточно проблематично. Легче всего посмотреть статус, актуальный в настоящий момент и определить, сколько имеется подключенных устройств. Правда, данный способ не достаточно достоверный, потому как отображает информацию в конкретный период времени.
Что должно послужить поводом для беспокойства?
Владельцы роутеров должны в насторожиться, если появятся следующие проблемы:
Уменьшение скорости передачи данных (этому способствует много причин, однако самой распространенной является подключение чужими устройствами);
энергичное мерцание индикатора (как правило, подобное явление наблюдается тогда, когда происходит обмен данными с интернетом).
Если же устройства в данный момент не работают, а индикатор горит, это является поводом для беспокойства.
Таблица подключенной техники
Пользователи готовы использовать много способов для того, чтобы узнать, кто подключился к их WIFI. Ведь от этого снижается качество работы самого владельца. Для осуществления проверки, не ведется ли подключение к Wi-Fi недобросовестными пользователями, можно воспользоваться методом просмотра таблицы техники. Чтобы его реализовать, потребуется ввести в браузерную строку IP-адрес, а после этого запустить командный интерпретатор.
Таким образом, выполняются следующие действия:
1. Осуществляется переход в меню «Пуск».
2. Выбирается раздел «Поиск».
3. Вводится «cmd» и нажимается «Enter».
4. Выполняется команда «ipconfig». Около надписи Default Gateway можно увидеть адрес роутера.
Когда будет указан логин и пароль, в окне, которое появится на экране, отобразится список устройств, подключающихся к маршрутизатору. В случае, когда наблюдаеются незнакомые IP- и MAC-адреса, необходимо заблокировать этих пользователей. Также можно ограничить им приоритет на определенный период времени.
Каким образом узнать, кто подключен к Wi-Fi при использовании настроек роутера?
Данный метод достаточно прост. Когда появляются подозрения по поводу того что кто-то подключился к WIFI, следует проверить эту догадку. Для этого понадобится перейти в настройки и указать соответствующую вкладку, где будет отображена вся информация. Для посещения панели настроек, необходимо в адресной строке браузера ввести цифры, которые можно найти на обратной стороне маршрутизатора. Они способны отличаться, что зависит от модели роутера, однако в основном это 192.168.0.1 или 192.168.1.1. Кроме того, эти числа, а также логин и пароль можно увидеть в технической документации.
После введения всех данных, потребуется кликнуть по кнопке «ОК» и зайти в настройки устройства. Сначала понадобится перейти в раздел «Основные настройки», а далее посетить меню «Беспроводной режим», выбрав там пункт «Статистика беспроводного режима». Справа в открывшемся окне, можно найти количество станций, подключенных к беспроводному соединению Wi-Fi.
В этой статистике также можно увидеть MAC-адреса устройств, общее число пакетов, а также тип шифрования. Владельцы роутеров, имеющие достаточно опыта, знают, что проверить подключение другой техники к их wifi» можно при использовании кабеля. Для этого предназначена вкладка «DHCP», где требуется найти пункт «Список клиентов DHCP». Если существуют подключенные устройства, отобразится не только их MAC-адрес, но и IP-адрес.
Блокировка чужого MAC-адреса
Когда владелец беспроводного подключения обнаруживает чужие подключения, следует заблокировать MAC-адрес. Выполнить это достаточно просто, необходимо просто отфильтровать посторонние устройства. Для реализации таких целей стоит посетить раздел «Фильтрация MAC-адресов» и указать пункт «Включить». После этого понадобится установить кнопку на первом параметре. Затем предлагается добавить чужой адрес и сохранить внесенные изменения. Это дает возможность закрыть доступ к интернету для посторонних устройств, которые уже не смогут воспользоваться Wi-Fi.
Установка пароля на Wi-Fi
Чтобы обеспечить защиту своему Wi-Fi от других пользователей, необходимо установить пароль. После этого доступ к интернету будет ограничен, а владелец роутера избавится от различных проблем, связанных, к примеру, с низкой скоростью передачи данных. Рекомендуется выбирать пароль очень внимательно. Это необходимо для того, чтобы посторонние лица не смогли его разгадать. Если использовать простой и предсказуемый шифр, он не станет преградой для подключения других пользователей к беспроводной сети. Желательно применить сочетание больших и маленьких букв, цифр и знаков препинания. Также рекомендуется сделать длиннее.
Проведение сканирования локальной сети
Имеется еще один вариант, как узнать, кто выполнил подключение к WIFI. Он состоит в сканировании локальной сети. Сначала нужно ввести IP-адрес компьютера и выбрать требуемый диапазон. Когда выполнится проверка, отобразится два адреса:
— подключенного устройства;
— модема.
В случае, если их существует больше, это говорит о том, что к Wi-Fi подключены сторонние устройства. Иногда пользователи устанавливают WEP-шифрование, однако данный способ ненадежный. На сегодняшний день имеются программки, которые позволяют взломать защиту и подключаться к интернету. WPA представляет собой преграду посильнее, однако не все устаревшие модели маршрутизаторов поддерживают этот протокол.
Wireless Network Watcher
Существует программа, предназначенная для проверки сторонних подключений к WIFI. Она называется Wireless Network Watcher. Скачать программу следует с официального сайта. Это позволит избежать всевозможных подделок. Осуществлять запуск программы требуется с того устройства, которое подключено к маршрутизатору, иначе никакой пользы от Wireless Network Watcher не будет получено.
Когда будет выполнено сканирование, можно ознакомиться не только число подключенных устройств, а также MAC-адреса. Кроме того, будет видно название фирмы-производителя. Однако деактивировать недобросовестных пользователей при использовании программы не получится. Необходимо перейти в настройки устройства и заблокировать адреса. Опытные пользователи применяют специальную программу, которая дает возможность определить место размещения подключенного устройства, причем соблюдается точность до нескольких метров.
Существует много способов, как узнать, кто подключен к WIFI. Каждый пользователь способен выбрать тот, который ему наиболее подходит.
Беспроводной интернет появился в офисах практически всех организаций, жилых квартирах, в торговых центрах, парках и на остановках. К сожалению, помимо многочисленных благ, беспроводной интернет доставляет пользователям проблемы в виде действий злоумышленников, подключающихся к чужой точке доступа без разрешения. Сегодня мы научим Вас как узнать кто подключен к Вашему Wi-fi и отключить халявщиков!
В каких случаях стоит проверять наличие сторонних wifi подключений
Обнаружить чужеродное подключение просто. Об этом свидетельствуют несколько признаков:
- Неудовлетворительная пропускная способность. Часто проблема возникает из-за того, дополнительный трафик расходуется посторонними лицами.
- Провайдер часто ограничивает доступ с IP-адреса доступ на некоторые сайты.
- При отключении всех устройств от роутера индикаторы перестают гореть. Если наблюдается даже небольшое моргание, к сети подключены чужие устройства.
Кто может подключиться к моему wifi
К пользовательскому Вай-Фай подключаются две категории злоумышленников:
- Типичные любители «бесплатного сыра», желающие пользоваться возможностями интернета, не заплатив ни копейки.
- Люди, специально взламывающие чужую сеть для того, чтобы посещать запрещенные веб-ресурсы, распространять негативную информацию от чужого имени. Эта категория злоумышленников представляет серьёзную опасность для хозяина сети, так как доказать непричастность к противоправным действиям в этом случае довольно сложно.
Для получения списка подключенных к маршрутизатору устройств рекомендуется воспользоваться функциями панели управления маршрутизатором. Проверка включает в себя несколько последовательных шагов:
- Набор в адресной строке браузера IP маршрутизатора (IP обычно указан на Вашем роутере, чаще всего используются IP: 192.168.0.1, 192.168.1.1 или 192.168.100.1).
- Ввод учетных данных в электронной форме запроса (Стандартные пары логина/пароля: admin/admin или admin/root).
Проверить список пользователей можно и при помощи специально разработанных для этих целей программ, лучшие из которых указаны в конце этой статьи. Чаще всего такие утилиты используют в тех случаях, когда доступ к данным маршрутизатора невозможен по разным причинам. Запущенная программа за несколько секунд сканирует локальную сеть и выдаст полный список всех устройств, подключенных к ней.
Как посмотреть подключенные устройства к wifi на андроид и ios (iphone)
Смартфон на Android и IOS может выступать в качестве точки доступа и этим часто пользуются злоумышленники. Но, при желании, можно легко вычислить «чужие» устройства. Для этого нужно выполнить последовательно несколько действий:
- Открыть меню настроек на своем мобильном телефоне.
- Зайти в раздел «беспроводные сети».
- Включить точку доступа. Для этого активируется режим модема и включается беспроводная точка доступа. Этот параметр также может носить название: «точка доступа по wi-fi».
- Перейти в меню точки доступа по wi-fi.
- Открыть раздел «подключенные пользователи». В этом разделе отобразится перечень всех подключенных устройств с уникальными идентификаторами.
Как отключить подозрительные устройства пользователей своего от wi-fi
Подозрительные пользователи отключаются от сети с помощью панели управления маршрутизатором. Здесь пользователь запрещает передачу данных для любого из выбранных устройств. Устройство идентифицируется по уникальным двенадцатизначным номерам, поэтому их обладатели не смогут преодолеть действие наложенного фильтра при всем желании.
Для отключения «левых» устройств от своей wifi нужно:
- Набрать в адресной строке браузера IP маршрутизатора (IP обычно указан на Вашем роутере, чаще всего используются IP: 192.168.0.1, 192.168.1.1 или 192.168.100.1).
- Авторизоваться (ввести логин/пароль). (Стандартные пары логина/пароля: admin/admin или admin/root).
- Найти перечень подключенных устройств. Обычно он располагается в специальной вкладке с названиями «Пользователи», «Клиенты» и прочими подобными.
- Выделите подозрительные устройства и удалите их (или запретите доступ, в зависимости от интерфейса админки роутера).
- Готово.
Совет: Чтобы не удалять все подозрительные устройства подключенные к Вашему Wi-fi вручную — можно просто сменить свой пароль к Wi-Fi на более сложный и перезагрузить роутер. После этого простого действия халявщики Вас больше не побеспокоят.
Как защитить свой wi-fi от «левых» подключений халявщиков и взлома?

 Для надежной защиты своей сети от несанкционированных подключений и взлома достаточно установить фильтр «принимать» для определенных MAC-адресов. В список разрешенных включаются все безопасные устройства, а все остальные будут отфильтровываться. Рекомендуется установить дополнительную защиту своей сети в виде надежного пароля с современным способом проверки подлинности WPA2. Программу WPA2 сложнее взломать, чем ее устаревший аналог WEP.
Для надежной защиты своей сети от несанкционированных подключений и взлома достаточно установить фильтр «принимать» для определенных MAC-адресов. В список разрешенных включаются все безопасные устройства, а все остальные будут отфильтровываться. Рекомендуется установить дополнительную защиту своей сети в виде надежного пароля с современным способом проверки подлинности WPA2. Программу WPA2 сложнее взломать, чем ее устаревший аналог WEP.
Программы для просмотра и контроля за wifi подключениями
Роутер хорошо справляется с работой по вычислению подозрительных подключений, но не сообщает хозяину о том, что в сети появились новые устройства. У сторонних программ эта функция есть и с работой контролера подключений они справляются отлично. Среди них выделяются следующие разработки:
- WIFI Guard. Программа позволяет администратору контролировать объем подключенных пользователей и легко блокировать доступ для них при необходимости. Напротив любого из подключенных пользователей горит зеленый или красный индикатор. Цвет сообщает о легальности подключения устройства.
- Netgear Genie. Программа отличается простотой в использовании. Сразу после инсталляции приложение выдает информацию обо всех подключенных пользователях в данный момент. Этот менеджер сети обладает богатым инструментарием, благодаря которому можно контролировать подключения, исправлять мелкие сетевые ошибки, тестировать скорость соединения, настраивать роутер, устанавливать родительский контроль.
- Acrylic WIFI Professional. Помимо четкого выполнения основных обязанностей программа тонко настраивает точку доступа, выявляет и помогает в устранении сетевых проблем. Функциональность и безопасность сети проверяется программой в реальном времени и в фоновом режиме, не занимая много места в оперативной памяти. Программа дает наиболее полные данные о сети, тщательно анализируя трафик, скорость подключения и другие стандартные параметры.
Что ж, раз уж сегодня мы начали говорить о , то давайте продолжим этот разговор. В данном случае я бы хотел поговорить о такой наболевшей проблеме, как подключение некоего пользователю к вашему беспроводному роутеру. Могу сказать, что проблема приобрела гигантские масштабы, а в силу того, что многие пользователи даже не подозревают, что некто пользуется их соединением, таких наглецов становится все больше.
Только представьте. Подключились вы к сети, настроили свой роутер, подключили к нему ноутбук и телефон, серфите интернет и радуйтесь жизни. Но вдруг начинаете замечать, что по вечерам скорость соединения явно падает и даже такие популярные сайты как или Google загружаются с очень большой задержкой. Конечно, причиной может стать какой-нибудь вирус, который сумел проникнуть к вам на ПК, или, например, неполадки с оборудованием у провайдера, однако нередко причина кроется в соседе, который подобрал пароль к вашему Wi-Fi.
Сегодня я расскажу о том, как посмотреть список подключившихся к вашему роутеру и ограничить доступ к нему.
Ищем подключившихся
Существует два метода для поиска злоумышленников. Один из них вообще не требует установки никакого дополнительного ПО. Начнем с него.
Нам необходимо попасть в . Вообще, об этом я весьма подробно рассказывал в одной из недавних статей, но что бы вы не теряли время, повторюсь. Для начала ищем адрес для входа в панель настроек. Обычно он находится на нижней крышке роутера, там же можно найти логин и пароль для входа:

Адреса могут быть различными в зависимости от модели вашего устройства, например: 192.168.0.1 или 192.168.1.1. На самом деле роли это никакой не играет. Добавляем адрес в поисковую строку браузера, нажимаем Enter и перед нами открывается заглавная страничка для входа в конфигуратор. Вводим логин и пароль, оказываемся в панели настроек.
Здесь выбираем раздел Wi-Fi — «Станционный список». Будьте внимательны, у вас список подключенных устройств к роутеру может находится под совсем другим адресом, например, «Беспроводной режим» — «Статистика беспроводного режима». В любом случае, это не важно — вам нужно найти статистику подключений.

В этом разделе мы видим всех подключившихся к роутеру. Вернее, MAC-адреса этих устройств. О том, что это такое и , я рассказывал буквально вчера.

На скрине показано лишь одно устройство. Это мой смартфон. Его легко отключить, нажав на кнопку «Разорвать соединение» в конфигураторе роутера. У вас должна быть примерно такая же картина, однако подключенных устройств может быть в разы больше. Вы ищите, какие именно из них ваши, сравнивая MAC-адреса, и отключаете их. Кроме того, необходимо сразу же поменять пароль для Wi-Fi. Вот только это, к несчастью, зачастую не панацея, потому что если некто смог подобрать пароль один раз, он наверняка сможете подобрать его снова. Поэтому выход один — фильтровать MAC-адреса. Но об этом позже. Пока же я хочу рассказать о программе, которая поможет вам увидеть, кто подключен к вашему роутеру.
Wireless Network Watcher
Речь пойдет о программе Wireless Network Watcher. Она распространяется совершенно бесплатно, занимает немного места, а потому станет надежным помощником.
Скачиваете программу (рекомендую загружать ее только с официального сайта), устанавливаете и запускаете. Запускать ее нужно только с того компьютера, к которому подключен роутер, иначе смысла в нет. После небольшого сканирования вы увидите список устройств, которые подключены к роутеру, причем вы также можете узнать их MAC-адрес и фирму-производителя.

В отличии от предыдущего случая, когда мы находили злоумышленников через конфигуратор, здесь отключить их не получится — на экран выводится только информация. Для отключения вам все равно придется использовать конфигуратор.
Фильтруем MAC-адреса
Итак, вы теперь знаете MAC-адреса всех своих устройств. Давайте-ка добавим их в список исключений. Благодаря этому к вашему роутеру никто не сможет подключиться, даже зная пароль от Wi-Fi. Это очень действенный способ защиты, которым вы должны воспользоваться.
Заходим в интерфейс роутера, выбираем раздел Wi-Fi — MAC-фильтр и разрешаем доступ.

Затем открываем вкладку MAC-адреса и по одному добавляем адреса своих устройств.

После того, как все устройства будут добавлены, обязательно сохраняем настройки и перезагружаем роутер прямо из интерфейса.
Проверьте, подключаются ли к роутеру ваши гаджеты. Также попробуйте подключиться с неизвестного устройства, что бы быть уверенным в защите. Если интернет для неизвестного устройства не работает, значит, вы все сделали правильно.
Что делать в тех случаях, если MAC-адрес у гаджета меняется? У меня была такая проблема на смартфоне. Мне пришлось лезть в его настройки и редактировать запись, что бы MAC-адрес стал статическим. Вам нужно сделать тоже самое.
Данная публикация будет полезна тем, кто начинает осваивать маршрутизатор. Существует немало причин по которым скорость доступа к интернету может падать в домашней сети. Например, это может произойти по вине провайдера или Wi-Fi маршрутизатора. Примечательно то, что домашние пользователи не часто ищут причину в неправильной настройке или кривой прошивке маршрутизатора, а сразу же думают что к их беспроводной сети Wi-Fi подключился не прошенный гость. Именно по этому чаще всего и спрашивают как узнать сколько устройств подключено к Wi-Fi роутеру. В некоторых случаях такое беспокойство не напрасно.
Конечно бывают и другие ситуации, когда пользователю нужно посмотреть список устройств подключенных к роутеру по витой паре (здесь читайте ). В общем цели у всех разные, а вопрос один и тот же.
Как проверить какие устройства подключены к Wi-Fi сети.
Чтобы удостовериться есть ли подключенные без вашего ведома устройства к беспроводной сети Wi-Fi, нужно войти в панель управления маршрутизатора. Если не знаете как войти в панель управления маршрутизатора, то посмотрите на расположенный снизу шильдик или в документацию идущую в комплекте. Там Вам нужно найти значение IP. На данный момент я использую маршрутизатор TP-Link TL-WR741ND и в моем случае значение IP 192.168.1.1 .
Откройте окно браузера и в строке адресов введите свое значение IP. Заполните поля пользователь и пароль (также указывается на шильдике или в инструкции) и нажмите «Вход». Если пароль и имя для входа ранее не менялись, то обычно по умолчанию для авторизации нужно в поля ввести слово admin.

После входа в административную панель нужно перейти на страницу, где можно посмотреть какие устройства подключены к маршрутизатору по беспроводной Wi-Fi сети. Для этого перейдите на вкладку «Беспроводной режим» (Wireless) -> «Статистика беспроводного режима» (Wireless Statistics). На этой странице в таблице вы можете посмотреть сколько устройств подключено к роутеру по беспроводной сети.
У меня сейчас по Wi-Fi подключен подключен один планшет о чем и свидетельствует данная таблица. Если у вас много Wi-Fi подключений, то убедиться в том, что в беспроводной сети находятся именно ваши устройства можно сравнив их по MAC-адресам с таблицей в маршрутизаторе. Таким образом вы сможете узнать, не присоединился ли к вашей домашней сети сосед. Если все таки чужак обнаружен, то его цифровое устройство вы можете заблокировать на странице «Фильтрация MAC-адресов» (Wireless MAC Filtering).
Ситуации бывают разные и иногда нужно узнать сколько устройств подключено к роутеру не только по Wi-Fi, но и по витой паре () и посмотреть какие IP-адреса им назначил маршрутизатор.
Какие устройства подключены к роутеру.
Чтобы получить полный список о всех подключениях устройств к маршрутизатору, нужно перейти на вкладку «DHCP» -> «Список клиентов DHCP» (DHCP Clients List). Кстати на маршрутизаторе D-Link эта вкладка может называться «Active session». У меня на данный момент к домашней сети подключено по витой паре два компьютера и один Smart TV, а по беспроводной связи доступ в интернет получает один лишь планшет.
На этой же странице кроме имени подключенного устройства отображается его MAC-адрес и автоматически присвоенный IP-адрес. Если вы не знаете по именно свои устройства, то узнать кому и какой IP-адрес назначил роутер можно если сравнить MAC-адреса со списком клиентов.
Получаем список всех подключенных устройств в программе.
В заключении статьи хочу сказать вам, что проверить сколько подключено к роутеру устройств вы можете и с помощью бесплатной программы Wireless Network Watcher. Она не требует установки (портативная) и все что вам нужно сделать — это скачать и запустить ее с компьютера, который связан с маршрутизатором при помощи кабеля LAN. В противном случае вы получите информацию не по всем устройствам подключенным к домашней сети.
После сканирования программа для каждого обнаруженного устройства (компьютер, планшет, маршрутизатор) отобразит информацию об активности, производителе и покажет IP- и MAC-адрес. Полученный список вы можете скопировать в буфер обмена или экспортировать в HTML, XML, CSV и текстовый файл. Утилита достаточно простая и никаких сложностей у вас вызвать не должна.
Надеюсь эта легенькая публикация ответила на ваш вопрос и вы без труда определите какие устройства находятся в вашей домашней сети.
- 2014-10-18T11:53:09+00:00
Александр: В статье есть ссылка на публикацию из которой вы узнаете об нескольких причинах слабого сигнала Wi-Fi в доме. Также здесь есть ссылка на статью о том как найти менее загруженный канал. Возможно маршрутизаторы соседей сидят с вашим беспроводным роутером на одном канале. Прочитайте, возможно найдете для себя что-нибудь полезное. Удачи!!!
2016-01-24T23:56:29+00:00
А есть ли программы, которые бы могли отобразить, не только кто подключен к Wi-Fi роутеру, но и сколько он уже успел скачать трафика?
2016-01-24T23:53:18+00:00
Чё жалко уже безлимитного интернета?
2015-09-18T18:46:13+00:00
Рад, что она оказалась для Вас полезной. Удачи!
2015-09-18T13:53:58+00:00
Спасибо за статью! Благодаря ей, следуя инструкции, благо она в картинках, я нашла любителей бесплатного пользования моим интернетом! Заблокировала доступ, а так же на всякий случай скачала бесплатную программу для обнаружения устройств. Теперь я вооружена! Кстати, эта программка так же показывает мою активность, что позволяет проследить не сидит ли кто за моим компьютером в мое отсутствие.
2015-07-11T10:48:18+00:00
2015-07-11T10:46:27+00:00
Радима, это в настройках роутера стоит фильтр по MAC адресам на определенные устройства. Так, что зайдите в настройки роутера и отключите фильтр.
2015-07-01T10:38:03+00:00
Для начала проверь в чем проблема. Подключись к другим wi fi и сравни. Если проблема в роутере, то попробуй выяснить, может кто-то и вправду сидит с твоего роутера и кушает весь трафик))
2015-02-06T20:40:24+00:00
Если речь идет о Wi-Fi маршрутизаторе, то можно:-)
2015-02-06T19:56:30+00:00
Можно ли сделать так, чтобы к устройству подключались только определенные аппараты? То есть, исключить некоторые. Например, мой брат сделал так, что я не могу подключаться со своего телефона (мои догадки,он говорит что не делал). В один момент стал выдавать ошибку подключения сети. Заранее спасибо.
2014-11-23T09:45:26+00:00
Юрий: В вопросе нужно указывать модели своих устройств.
2014-11-23T01:06:52+00:00
В настройках на андроиде показывает уровень сигнала как "Отличный" , а при подключении к сети--"очень слабый" , а то и вообще пропадает(хотя андроид находится в нескольких сантиметрах от роутера. В чём может быть дело, как исправить?
2014-11-12T20:51:19+00:00
Никита: В статье все написано. Внимательнее читаем и смотри на изображения. P.S. Если Вам действительно что-то непонятно, то задавайте вопрос более развернуто. Удачи!
2014-10-17T23:18:42+00:00
Статья актуальна как никогда. Совсем недавно поменяли в квартире Wi-Fi и что касается меня, то я, мягко сказать, не удовлетворен его работой. Та скорость, которую мне обещали при подключении, пока остается только в договоре. Если учесть, что я и моя супруга в этом деле неопытные первоклассники, то данное "учебное пособие", я думаю, нам окажет незаменимую помощь. По крайне мере у нас будет возможность исключить одну из причин медленного интернета
2014-10-16T22:43:25+00:00
Сталкивался с данным вопросом довольно-таки недавно. На тот момент, проживая в общежитии, временно установил роутер ASUS - для работы с ноутбуком и планшетом. Все как положено сделал - создал учетную запись, поставил пароль, который подбором невозможно ввести. И все чаще и чаще стал замечать, что скорость интернета стала уменьшаться. Я, соответственно, стал искать причину. После наткнулся на эту статью и решил действительно проверить: не подключены ли ко мне еще кто-либо. И действительно. К моему роутеру на то время было подключено 4 девайса. Я тут же сменил пароль и заблокировал доступ тех аппаратов к моему роутеру. Теперь все в порядке - периодически проверяю статистику и вычисляю "хитрых" халявщиков. P.S. Совет: если к вашему роутеру подключен неизвестный девайс - сразу не блокируйте, чтобы не спугнуть злоумышленника. Для начала можно просто вычислить его местоположение.