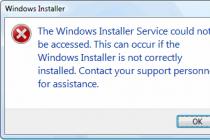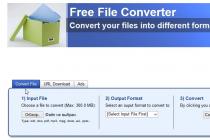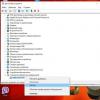Təklif olunan məqalə çərçivəsində, Windows 10-da mikrofonun necə qurulacağını anlayacağıq. Səs yazma cihazını konfiqurasiya etmək çətin deyil. Sadəcə təlimatı oxuyun və içindəki təlimatlara əməl edin.
Bütün noutbuklar touchpad sahəsində laptopa quraşdırılmış mikrofonla təchiz edilir və standart olaraq o, aktiv deyil. Cihazı yandırmaq üçün aşağıdakı addımları yerinə yetirin.
1. Win + S klaviatura qısa yolundan istifadə edərək Başlat menyusunda axtarışı açın.
2. İdarəetmə Panelini seçin.
3. "Təchizat və səs" bölməsinə keçin.


İdarəetmə Panelinin elementləri kateqoriyalar deyil, nişanlar kimi göstərilibsə, Səs tətbiqinə zəng edin və Səsyazma nişanına keçin. Nəticə eyni olacaq.
5. Səsyazma avadanlığını seçin (standart mikrofon kimi təyin edin) və onun "Xüsusiyyətləri"ni açın.

6. "Cihazdan istifadə" formasının aşağı hissəsində yerləşən açılan siyahıdan mikrofonu aktivləşdirmək üçün "Bundan istifadə et ... (on)" seçin.
8. "Səviyyələr" sekmesine keçin.
9. "Mikrofon Qazanc" kaydırıcısını sıfırdan sonra ilk mövqeyə keçirin - 10 dB və səsi 100% artırın.

10. Parametrləri "OK" düyməsi ilə aktivləşdirin.
Mikrofon aşkarlanmadı
Əvvəlki alt bölmənin 5-ci addımını yerinə yetirərkən, aktivləşdirmək və konfiqurasiya etmək üçün heç bir şey olmadığı ortaya çıxa bilər. Bu halda, sürücünün quraşdırılıb-qurulmadığını yoxlamaq lazımdır. Yalnız səs kartının işini idarə etmək üçün proqram təminatınız varsa, qulaqlıqları və onlara quraşdırılmış səsyazma cihazını konfiqurasiya etmək mümkün olacaq. Cihazın tapşırıq menecerində söndürülməsi və ya kompüter vəziyyətində müvafiq konnektordan ayrılması və ya səhv bağlanması (bitişik konnektora) ola bilər.
Beləliklə, səs kartı üçün sürücünün quraşdırıldığını yoxlayaq.
1. Win→X və ya İdarəetmə Paneli vasitəsilə Qurğu Menecerini açın.

2. Siyahını səs, oyun və video cihazları ilə genişləndirin.
3. Səs kartımızı orada tapırıq.

Əgər varsa - hər şey yaxşıdır, göstərilmirsə və ya sarı bir işarə ilə göstərilirsə - sürücüdə problem var. Ayrı bir məqalə onun necə quraşdırıldığı mövzusuna həsr edilmişdir.
4. Audio giriş və çıxışların siyahısı ilə alt bölməni genişləndirin.
5. Biz orada mikrofon tapırıq.

Əgər o, aşağı oxlu ikona ilə göstərilibsə, bu o deməkdir ki, o, proqram səviyyəsində söndürülüb.
Simgenin kontekst menyusu vasitəsilə biz avadanlıqları aktivləşdiririk.

Problemləri anladıq, indi Windows 10-da kompüterdə mikrofonun necə qurulacağına baxaq.
1. "Speakers" simgesinin kontekst menyusu vasitəsilə səsyazma avadanlığının siyahısı olan bir pəncərə açın.

2. İstədiyiniz cihazı seçin, əgər onlardan ikisi varsa (məsələn, noutbuka inteqrasiya edilmiş və qulaqlıqlarda daha yaxşı mikrofon) və "Default" düyməsini basın.
3. Bundan sonra cihazın ikonasında yaşıl işarə görünəcək.
Hər şey işləyir, amma heç nə eşidilmir
Windows 10 mikrofonunu necə qurmaq və başqa bir cihaza keçmək necə başa düşülür. Səsin olmaması və ya aşağı səs səviyyəsi ilə problemi həll etmək üçün növbə gəldi. Vəziyyət ondan ibarətdir ki, xarici səs yazma cihazına keçdikdən sonra onun səs səviyyəsi çox aşağı və ya hətta sıfır ola bilər.
1. Əvvəlki kimi, qeyd cihazlarının siyahısını açın.

2. Hazırda səsi çəkmək üçün istifadə edilən cihazın "Xüsusiyyətləri"ni açın.
3. Çox azdırsa, istədiyiniz səs səviyyəsini təyin edirik, kifayət qədər güc yoxdursa, qazancı artırırıq və səsin yanındakı dinamik işarəsinin qırmızı işarəsiz olduğunu yoxlayırıq.

4. "Tətbiq et" düyməsini basın.
5. Səs səviyyəsini yoxlamaq üçün "Dinlə" bölməsinə keçin.
6. "Müəyyən bir cihazdan dinləmə" seçimini aktivləşdirin.

7. Biz real vaxtda danışırıq və səs keyfiyyətini qiymətləndiririk.
Səs-küyün qarşısının alınması
Səs yazarkən və ya danışarkən əvvəllər olmayan xırıltı və səs-küy bir neçə səbəbə görə görünə bilər.
1. Birinci halda, mikrofonun "Xüsusiyyətləri" ni açın və qazancı çıxarın.

2. "Ətraflı" sekmesinde, iki kanallı 12 bitlik səs formatı ilə sınaqdan keçiririk.

3. Səs menecerində (İdarəetmə Panelindən və ya Dinamiklər ikonasının kontekst menyusundan işə salınıb) səs-küyün və əks-sədanın yatırılması seçimlərini aktivləşdirin.
Uğurlu ünsiyyət.
Son illər səsli ünsiyyət funksiyasına malik müxtəlif proqramlar həyatımızın ayrılmaz hissəsinə çevrilib. Skype və Paltalk, ICQ və Mail.ru Agent, QIP və digər oxşar məhsullar bir-birimizdən minlərlə kilometr məsafədə olmaqla bir-birimizlə səsli əlaqə saxlamağa imkan verir. Ancaq noutbukumuzun gövdəsinə quraşdırılmış mikrofonun düzgün işləməyə başladığı (və ya ilkin olaraq işlədiyi) və ünsiyyətimizi əhəmiyyətli dərəcədə çətinləşdirən vəziyyətlər var. Bu məqalə bu məsələyə həsr olunub, orada sizə bir noutbukda mikrofonun necə qurulacağını və bu işdə bizə hansı vasitələrin kömək edəcəyini söyləyəcəyəm.
Mikrofonun bir noutbukda necə konfiqurasiya edildiyini ətraflı təhlil etməyə başlamazdan əvvəl, istifadə olunan mikrofonun xüsusiyyətlərinə qərar verməlisiniz - onun laptop qutusuna quraşdırılıb və ya xaricdən qoşulması. Quraşdırılmış mikrofon vəziyyətində, o, adətən standart olaraq işləyir, xarici seçim isə mikrofon işarəsinin tətbiq olunduğu standart 3,5 mm jak vasitəsilə qoşulmalıdır. Adətən, xarici mikrofon qoşulduqda kompüter avtomatik olaraq qoşulmuş cihazı aşkarlayacaq və sistemdə onun funksionallığını işə salacaq.

- Kompüterinizin "İdarəetmə Paneli"nə daxil olun;
- "Təchizat və səs" bölməsinə keçin və sonra "Səs" düyməsini basın;
- Müvafiq pəncərə açılacaq, orada sistemdə iştirak edən mikrofonun (və ya bir neçə mikrofonun) göstərilməli olduğu "Qeydiyyat" sekmesine keçin;
- Yüksək səslə bir şey söyləyin və dediyiniz səsin sağdakı yaşıl gradasiyada qeyd edilib-edilmədiyinə baxın.

Yoxdursa, siçan kursorunu bu pəncərənin boş hissəsinə aparın, sağ siçan düyməsini basın və "Əlil cihazları göstər" seçimini seçin. Əlil mikrofon görsəniz, üzərinə sağ klikləyin və "Enable" seçin.
Səs kartı üçün ən son sürücülərin quraşdırılması
Kompüterinizdə ən son səs kartı sürücülərini quraşdırmağa dəyər. Heç kimə sirr deyil ki, sürücülərin olmaması və ya düzgün işləməməsi noutbukunuzun gövdəsinə quraşdırılmış ən yüksək keyfiyyətli mikrofonun da işini "inkar edir". Buna görə də, ya noutbuk istehsalçısının saytında ən son drayverləri axtarmağınız, ya da bir çox istifadəçinin maşınlarında effektivliyini sübut edən DriverPack Solution və ya Driver Genius kimi sürücü quraşdırma proqramlarından istifadə etməyiniz tövsiyə olunur.

Laptopda mikrofonu necə qurmaq olar - hərəkətlərin ardıcıllığı
- Laptopda mikrofon qurmaq üçün tapşırıqlar panelində (aşağı sağda) dinamikin üzərinə gedin, sağ klikləyin və Səsyazma Cihazları seçin.
- Siz mikrofon parametrlərini konfiqurasiya edə biləcəyiniz "Səs" pəncərəsinə aparılacaqsınız (əvvəlki bölmədə təsvir olunan "Səs" pəncərəsi seçiminə gedən yoldan da istifadə edə bilərsiniz).
- Sonra qeyd sekmesine keçin.
- Orada bir neçə mikrofonunuz varsa, defolt olaraq istifadə etmək istədiyinizi təyin edin. Bunu etmək üçün üzərinə bir dəfə vurun və sonra "Defolt" düyməsini basın.

Addım 2. İndi mikrofonumuzu konfiqurasiya etməliyik. Bunun üzərinə iki dəfə vurun və sonra açılan parametrlər pəncərəsində "Səviyyələr" sekmesine keçin. Burada mikrofonunuzun səs səviyyəsini təyin edə bilərsiniz. Bəzi istifadəçilərdə burada bir panel (“Mikrofon”), digərlərində isə iki (“Mikrofon” və “Mikrofon Qazanc”) var. Ən optimal nəticəni əldə etmək üçün "Mikrofon" panelini maksimum dəyərə (100%), "Mikrofon qazancı" panelini isə 20-30% təyin etmək tövsiyə olunur.

Addım 3. Sonra, "Təkmilləşdirmələr" sekmesine keçərək (onun mövcudluğu və funksionallığı OS və səs kartının müxtəlif versiyalarında fərqli ola bilər), isteğe bağlı olaraq mümkün təkmilləşdirmələrin yanındakı qutuları yoxlaya bilərsiniz (məsələn, məndə səs-küy və əks-səda var. bastırma aktivləşdirilib, həmçinin "daimi komponentin çıxarılması").

"Qabaqcıl" sekmesinde, sizin üçün optimal bit dərinliyini və seçmə sürətini konfiqurasiya etmək üçün qurulur (16 bit və 96000 Hz kifayət edəcəkdir). Sonra bu parametri düzəltmək üçün altındakı "Default" düyməsini sıxmalısınız.
Mikrofonun düzgün işləməsini Sound Recorder proqramından (Başlat - Bütün Proqramlar - Aksesuarlar) və ya Skype test nömrəsinə (echo123) zəng etməklə yoxlaya bilərsiniz.
Addım 4. Siz həmçinin "Səs" pəncərəsinin "Dinlə" sekmesine keçib "Bu cihazı dinləyin" seçiminin yanındakı qutuyu qeyd edə bilərsiniz. Bu, mikrofonunuzdan səsi noutbukun dinamiklərinə çıxarmağa və bunun sayəsində birbaşa olaraq, mikrofonunuzun xüsusiyyətlərini tənzimləməyə imkan verəcəkdir.
Mikrofon hələ də işləmirsə
Mikrofonun laptopda işləmədiyi bir vəziyyətdə nə etməli? Hər şeydən əvvəl, standart olaraq hansı mikrofonun aktiv olduğuna qərar verin (sisteminizdə bir neçə varsa). Yuxarıda təsvir edildiyi kimi "Səs" pəncərəsinə gedin və düzgün mikrofonu standart olaraq təyin edin.
Xarici mikrofondan istifadə edirsinizsə, onun fişinin laptopun düzgün rozetkasına möhkəm qoşulduğundan və mikrofon şnurunun özünün müxtəlif səbəblərdən fiziki olaraq zədələnmədiyindən əmin olun.

Mikrofondan gələn səs əməliyyat sisteminin növbəti yeniləməsindən sonra itdisə (ən çox bu, Windows 10 ilə olur), sistemi əvvəlki bərpa nöqtəsinə qaytarmağa çalışın, bu, bu problemi həll etməyə kömək edə bilər.
Həmçinin, mikrofonun işləməməsinin səbəbi bu cihaz üçün sürücü problemi ola bilər. "Cihaz menecerində" mikrofonun olub olmadığını yoxlayın, lazım gələrsə, mikrofonunuz üçün ən son sürücüləri geliştiricinin saytından quraşdırın.
Nəticə
Laptopda mikrofonun necə qurulacağı sualına cavab mikrofon parametrlərini yuxarıda göstərilən şəkildə konfiqurasiya etmək olacaq. Defolt olaraq istifadə edilən mikrofonun düzgün seçilməsinə xüsusi diqqət yetirməyi məsləhət görürəm, çünki sistemdə bir neçə belə cihazın olması və onların yanlış parametrləri müxtəlif disfunksiyalara səbəb ola bilər. Mikrofon qazanma parametrlərini düzgün qurmaq çox vacibdir, çünki bu göstəricidə "kobud qüvvə" arzuolunmaz səs-küyə və digər mənfi amillərə səbəb ola bilər. Sadaladığım bütün məsləhətlərdən istifadə edin, bu sizə mikrofonunuzu düzgün konfiqurasiya etməyə imkan verəcək, gələcəkdə onun sabit və etibarlı işləməsini təmin edəcək.
ilə təmasda
Həmişə olduğu kimi, Dmitri Smirnov sizinlə əlaqə saxlayır və bu yazıda sizə mikrofonu bir noutbukda necə açmaq və əslində 20.000 rubl bölgəsində bir laptopunuz varsa, onu haradan almaq barədə danışmaq istəyirəm.
Məsələ burasındadır ki, əgər sizin noutbukunuz mənimki kimi 10.999 rubla başa gəlirsə (indi dolların məzənnəsinə görə 16.000 rubldur), yəni noutbuk həqiqətən ucuzdursa, o zaman daxil olmaq qərarına gəlsəniz, başqa bir mikrofon almağınızı şiddətlə tövsiyə edirəm. məlumat biznesi və ya Skype-da müştərilərlə tez-tez əlaqə saxlamalısınız. Sadəcə hərdən kiməsə zəng etmək və ya oyunlarda danışmaq istəyirsinizsə, o zaman noutbukda quraşdırılmış mikrofon kifayət edəcək. Hər halda, səs yazısının keyfiyyətini mühakimə etməzdən əvvəl əvvəlcə mikrofonunuzu yoxlamalı və yalnız bundan sonra nəticə çıxarmalısınız.
Keçən məqalədə bu barədə yazdım, yəni laptopunuzda 1 qulaqlıq və mikrofon girişi, sözdə "kombo jak" varsa nə etməli olduğunuzdan danışdım. Bir çox insanlar tez-tez mikrofonun laptopda harada olduğunu soruşurlar.

Əslində, bu, laptopun istənilən yerində ola bilər. Ancaq ümumiyyətlə, bir qayda olaraq, hər hansı bir müasir noutbukda mikrofon var və veb-kamera varsa, mikrofon 100% olmalıdır və ya mikrofonu ona qoşmasa, istehsalçı dəli oldu. Adətən bu, veb-kamera yaxınlığında və ya noutbukun arxasından səs qəbul etmək üçün bir deşikdir. Ancaq bütün bunlara Windows-un özündə baxmaq olar.

"Başlat" - "idarəetmə panelinə" getməlisiniz - "səs" sekmesinde "səs cihazlarını idarə et" i tapmalısınız, bundan sonra laptopda mikrofonun olub olmadığını görə biləcəyiniz bir sekme açılacaqdır.

"Qeyd" sekmesinde, bağlı səs cihazlarını, yəni mikrofonu görə bilərsiniz. Gördüyünüz kimi, mikrofonum işə salınıb, nəsə desəm, onun yanındakı şkala yaşıllaşacaq. Mənim 2 mikrofonum var, birincisi noutbukda quraşdırılıb, indi isə sadəcə xarici mikrofondan istifadə edirəm, o da xarici ayrıca səs kartı vasitəsilə qoşulur.
Noutbukda mikrofonun qurulması
Əslində, noutbukda mikrofon üçün hər hansı xüsusi parametrlər etmək lazım deyil, yalnız aşağıdakıları etməlisiniz:

Sadəcə mikrofona basmaq lazımdır, menyu görünəcək və "səviyyələr" bölməsində səs panelinin işə salınıb-açılmadığına baxın. Məndə 100% var, siz əlil ola bilərsiniz. Mikrofon qazanmasına gəlincə, bu, həvəskar üçün hər şeydir, hətta 0 dB olsa belə, bu səs çatışmazlığı səbəbindən səbəb olmayacaq! Hər şey sizin üçün olduğu kimidirsə, hər şey mütləq işləməlidir!
Sürücünü kompüterinizdə yenidən quraşdırmamısınızsa və sürücünü quraşdırmalısınızsa, noutbukda mikrofon quraşdırması tələb olunmur.
99,9% hallarda noutbuk daxili mikrofonla təchiz olunub ki, bu da əlavə avadanlıq olmadan səs yazmağa, səsli zənglərlə proqramlarda əlaqə saxlamağa, veb-kameradan video yazmağa və s. Bu gün laptopda quraşdırılmış mikrofon işləməkdən imtina etdikdə problem daha ətraflı nəzərdən keçiriləcək.
Mikrofonun işləməməsi problemi, bir qayda olaraq, ayrıca mikrofonun quraşdırılmasını tələb edən həm noutbuklar, həm də masa üstü kompüterlər üçün kifayət qədər geniş yayılmışdır. Məqalədə daha ətraflı müzakirə ediləcək belə bir problemin yaranmasına müxtəlif amillər təsir edə bilər.
Səbəb 1: tələb olunan sürücülərin olmaması
Problemin ən çox yayılmış səbəblərindən biri, lakin bu halda, bir qayda olaraq, dizüstü kompüterinizin daxili dinamiklərindən gələn səs də işləməyəcəkdir.
Avadanlıq (bizim vəziyyətimizdə mikrofon) noutbuka quraşdırıldığından, onun noutbuk və əməliyyat sistemi arasında işləməsi üçün onun daha çox sürücü kimi tanınan xüsusi proqram təminatı olmalıdır. İlk addımımız mikrofon üçün sürücülərin olub olmadığını yoxlamaqdır.
Bunu etmək üçün menyunu açın "İdarə paneli" və sonra bölməyə keçin "Sistem"(istədiyiniz bölməni tapmaq rahatlığı üçün axtarış çubuğundan istifadə edə və ya menyu elementlərinin ekran rejimini "Kiçik nişanlar" olaraq təyin edə bilərsiniz).

Pəncərənin sol hissəsində bölmənin lehinə seçim edin "Cihaz meneceri".

Ekranda yeni bir pəncərə görünəcək, orada müəyyən bir cihaz üçün sürücülərin vəziyyətini izləyə bilərsiniz. Bizim vəziyyətimizdə maddəni genişləndirməliyik "Səs, oyun və video cihazları". Bu elementin altında bir parametr görürsünüzsə, məsələn, "Naməlum cihaz" və ya mikrofonun adının yanında sarı nida işarəsi olan bir işarə görünsə, problemin məhz mikrofonun sürücülərində olduğu qənaətinə gələ bilərsiniz.

Problemi aşağıdakı şəkildə həll edə bilərsiniz: dizüstü kompüterinizin istehsalçısının rəsmi saytına daxil olun və laptopunuzun dəqiq modelini axtarın.

Axtarış nəticələrində siz laptopunuzun səhifəsinə keçməlisiniz və sonra əməliyyat sisteminizin versiyasını göstərən əlavə proqram və sürücülərlə bölməni açmalısınız (bit dərinliyi də vacibdir). Sürücülər bölməsində, çox güman ki, xüsusi mikrofon sürücüsünü tapa bilməyəcəksiniz, buna görə də adətən dizüstü kompüterinizin daxili mikrofonu üçün bir sürücü olan audio sürücülərini yükləməlisiniz.

Lazımi proqramı yüklədikdən sonra onu kompüterinizə quraşdırmalı olacaqsınız (bu, hər hansı digər proqramın quraşdırılması ilə eyni şəkildə həyata keçirilir). Nəhayət, yalnız kompüterinizi yenidən başladın.
Səbəb 2: Mikrofonun nasazlığı
Windows OS həmişə düzgün işləməyə bilər və buna görə də fərdi cihazlar vaxtaşırı işləməyə bilər. Ehtimal etmək olar ki, mikrofonun işləməsində problem olub.
Əvvəlcə kompüterinizi yenidən başladın. Sonra tepsidəki dinamik simgesini sağ klikləyin və görünən kontekst menyusunda elementi seçin. "Qeydiyyat aparatları".

Ekranda aktiv nişanı olan bir pəncərə görünəcək. "Rekord". Mikrofonunuzu göstərməlidir. Yoxdursa, bu pəncərədə siçan sağ düyməsi ilə hər hansı bir boş sahəyə klikləyin və açılan pəncərədə elementlərin yanındakı qutuları yoxlayın. "Əlil cihazları göstər" və "Ayrılmış cihazları göstər".

Mikrofonun üzərinə sağ vurun. Elementi kontekst menyusunda görürsünüzsə "İşə sal", mikrofonu aktivləşdirin. Elementi görürsənsə "Deaktiv et", üzərinə klikləyin və sonra mikrofonu yandırın (bu cihazı yenidən başlatmaq üçün lazımdır).

İndi bir şey deyin və ya mikrofona səs-küy salın. Onun ikonasının yanında mikrofonun səs-küy səviyyəsini tənzimləyən işləyən bir xətt var. Normalda, əlbəttə ki, hərəkət etməlidir. Bu bandın səslərə cavab verdiyini görsəniz, mikrofon düzgün işləyir.

Səbəb 3: Səhv konfiqurasiya edilmiş mikrofon
Ehtimal etmək olar ki, Windows mikrofonun həssaslıq səviyyəsini səhv təyin edib, bu da sizə onun ümumiyyətlə işləmədiyini göstərir. Səbəbin bu ehtimalını yoxlamaq üçün tepsidəki dinamik simgesini sağ klikləyin və göstərilən kontekst menyusunda elementi seçin. "Qeydiyyat aparatları".

Sol siçan düyməsini bir kliklə mikrofonunuzu seçin və aşağıda elementi vurun "Xüsusiyyətlər".

Taba keçin "Səviyyələr". Hər iki sürgü aşağıdırsa, onları sağa köçürməli olacaqsınız. Dəyişikliklərinizi yadda saxlayın və mikrofonun işlədiyini yoxlayın.

Səbəb 4: Mikrofon başqa proqramla məşğuldur
Məsələn, Skype proqramında danışmaq istəyərkən mikrofonun işləməməsi problemi ilə qarşılaşsanız, o zaman mikrofonun başqa bir proqram tərəfindən tutula biləcəyini düşünə bilərsiniz.
Klaviatura qısayolu ilə Tapşırıq menecerini işə salın Ctrl+Shift+Esc, və sonra kompüterinizdəki aktiv proqramlara yaxından nəzər salın. Mikrofonu işində istifadə edə biləcək işləyən bir proqram görsəniz, onu bağladığınızdan əmin olun. Beləliklə, hazırda işinə ehtiyacınız olmayan bütün proqramlarla məşğul olmaq yaxşıdır.

Nəzərə alın ki, brauzerdə işlədiyiniz bəzi veb xidmətləri, məsələn, onlayn rabitə xidmətini və ya veb-kameradan video çəkmək üçün veb tətbiqini aktiv etmisinizsə, mikrofonu da “götürə” bilər. Mümkünsə, brauzerdə istifadə olunmamış nişanları bağlayın və ya veb brauzeri tamamilə bağlayın.
Səbəb 5: Proqramda mikrofon seçilməyib
Digər mikrofonlar kompüterinizə qoşulubsa, onları söndürməyi unutmayın. İndi Windows axtarışından istifadə edərək standart proqramı tapın "Səs yazma" ("Səs yazma"). Yazmağa başlamaq üçün mikrofon işarəsinə klikləyin.
Bitmiş qeydi dinlədikdən sonra mikrofonun normal işlədiyini başa düşsəniz, ancaq proqramınızda, məsələn, Skype-da mikrofon işləməkdən imtina edərsə, mikrofonun proqramda sadəcə seçilmədiyini düşünə bilərsiniz.
Məsələn, Skype-da istədiyiniz mikrofonu seçmək üçün düyməni sıxmaq lazımdır "Alətlər" və sonra bölməyə keçin "Parametrlər".

Pəncərənin sol panelində bölməyə keçin "Səs Parametrləri" və sütunda olduğundan əmin olun "Mikrofon" düzgün cihaz seçilir. Bundan əlavə, mikrofonun səs səviyyəsinin avtomatik tənzimlənməsini söndürməklə, həssaslıq səviyyəsini özünüz təyin edə bilərsiniz, məsələn, kaydırıcıyı ən yüksək mövqeyə təyin etməklə.

Səbəb 6: Mikrofon işləmir
Nəzərdən keçirdiyimiz problemin son səbəbi. Bu halda, daxili mikrofon laptopunuzda ümumiyyətlə işləməyə bilər. Problem olduqca sadə ola bilər, məsələn, lazımi döngə təsadüfən kəsildi, lakin daha ciddi - mikrofon tamamilə sıradan çıxdı.
Bu vəziyyətdə iki həll yolu görürük: laptopu diaqnoz edə, problemin səbəbini müəyyən edə və vaxtında həll edə biləcək bir xidmətlə əlaqə qurmaq və ya xüsusi çıxış vasitəsilə xarici mikrofonu qoşmaq (bir qayda olaraq, noutbuklarda, qulaqlıq və mikrofon çıxışı bir və eyni yuvaya daxil olur).
Ümid edirik ki, məqalədə göstərilən üsullardan biri problemi həll etməyə kömək etdi. Həmçinin, öz problemlərin aradan qaldırılması üsulunuz varsa, şərhlərdə paylaşın.
Hörmətli blog ziyarətçiləri, bu barədə sizinlə danışacağıq. Bu mövzunun açıqlanmasına gəldikdə, xatırlatmaq istərdim ki, noutbukda quraşdırılmış mikrofonu tənzimləyərkən siz sürücü paketini quraşdırmağı unutmadınız.
Bu paket diskdə yeni "fıstıq" ilə birlikdə "gəlir", lakin onu istehsalçının saytından da yükləmək olar.
Təbii ki, axtarış çubuğuna kompüterinizin markası və lazımi sürücülərin daxil edilməsi.
Beləliklə, siz SKYPE və ya mikrofondan istifadə ehtiyacı olan başqa bir proqramı işə saldınız. Amma bunun üzərinə
“telin” tərəfinə deyirlər ki, eşidilmir, ya da güclə eşidilir.
Siz yaratmağa dair video dərslik yazmağa başladınız və eyni nəticə, zəif soundtrack.
Sual niyə?, amma hələ etmədiyiniz üçün mikrofonu qurun.
ASUS Noutbukunun Mikrofon Səsinin Tənzimlənməsi
Beləliklə, gəlin "siçan" ilə təchiz edilmiş noutbukun mikrofonunu qurmağa başlayaq və bunun üçün işarənin üzərinə keçirik.
həcmi bildiyiniz kimi monitorun aşağı sağ küncündə yerləşir (plaskada).Bundan sonra sağ düyməni sıxaraq bu menyunu açırıq.

Çərçivədə göstərildiyi kimi, "Qeydiyyat cihazları" nı açın.

MİKROFON sahəsinə iki dəfə klik etdikdən sonra Səviyyələri açın. Burada, gördüyünüz kimi, üçün iki sürgü var
Parametrlər-Mikrofon və Mikrofon qazancı.

Parametrləri təyin etdikdən sonra Tətbiq düyməsini və OK düyməsini sıxmağı unutmayın. Parametrləri şəkildəki kimi qurduqdan sonra sınaq qeydi aparmağa çalışın. Oxuduqdan sonra zövqünüzə uyğun düzəlişlər edin.
Yaxşı, sonra noutbuk mikrofonunun səsinin tənzimlənməsi biliklərinizi yeniləməyi unutmayın
Müasir noutbukların əksəriyyətində quraşdırılmış mikrofonlar var. Onların funksionallığı bir çox istifadəçi üçün kifayətdir: siz Skype vasitəsilə əlaqə saxlaya, nitq yazaraq mətnləri diktə edə və ya səsli əmrlərdən istifadə edə bilərsiniz. Buna görə də, bəzi xüsusi məqsədlər üçün ehtiyacınız olmadıqda, ayrıca qulaqlıq almaq lazım deyil. Windows 7, 8, 10 laptopunda mikrofonu necə açmaq barədə məqalə.
Laptopda quraşdırılmış mikrofonu necə açmaq olar?
Quraşdırılmış mikrofon olduqca sadə şəkildə açılır və söndürülür: klaviaturada xüsusi bir düymə ilə. Buna görə də, sizə mikrofonun qəfil sıradan çıxdığı görünsə, təsadüfən bu düyməni basıb-basmadığınızı yoxlayın. Adi proqram metodundan da istifadə edə bilərsiniz.
Mikrofonu yandırmaq / söndürmək üçün məsul olan düyməyə toxunmaq onun qeyri-ixtiyari kəsilməsinin ümumi səbəbidir. Bu düyməni klaviatura panelində necə tapmaq olar? Onun mikrofonu təsvir edən simvolu var və ya "mikrofon" deyir. Əgər üzərinə klik etmisinizsə, lakin heç nə baş verməyibsə, Fn düyməsini basın və onu saxlayaraq cihazı yenidən işə salın. Bu üsul kömək etmədisə, aşağıdakı ipuçlarını oxuyun.
Windows-un yeddinci versiyasında mikrofonun yandırılması
- Laptopu yandırın və OS-nin yüklənməsini gözləyin.
- Monitorun sağ alt hissəsində dinamikə bənzəyən simvolu tapın və üzərinə sağ klikləyin.
- Açılan siyahıdan "Qeydiyyat aparatları" seçin.
- Quraşdırılmış cihazların siyahısında mikrofonunuzu tapın, onu sağ siçan düyməsi ilə seçin və müvafiq menyu elementini seçərək yandırın.
- Laptopumda mikrofonu söndürdüm, onu necə yandırmaq olar (Windows XP)?
- Cihazı işə salın və OS-nin yüklənməsini gözləyin.
- Başlat menyusunu açın, "Bütün Proqramlar" → "Aksesuarlar" → "Əyləncə" → "Səs" seçin.
- Görünən informasiya qutusunda "Qeydiyyat cihazları" bölməsini tapın.
- Seçimlər → Xüsusiyyətləri açın.
- Siyahıda mikrofonunuzu tapın, seçin və yanındakı qutuyu işarələyin.
- Mikrofon şəklinə sağ vurun, sonra "Enable" düyməsini basın.
Skype-da noutbukda mikrofonu yandırmağın başqa bir yolu İdarəetmə Panelinə getmək və "Səs, Nitq və Səs Cihazları" (Windows XP) seçməkdir. Yeddinci versiyada və Vista-da oxşar bölmə "Təchizat və Səs" adlanır. Bölmənin parametrlərində siz mikrofonu işə sala, həmçinin istədiyiniz həssaslıq dərəcəsini seçə bilərsiniz. Quraşdırma üçün kifayət qədər standart funksionallığınız yoxdursa, mikrofonun həssaslığını tənzimləmək üçün məşhur proqramlardan birini quraşdırın (məsələn, Realtek Dispatcher).
Mikrofonu bu şəkildə işə sala bilmirsinizsə, bunun səbəbi səs kartı sürücülərinin köhnəlməsi ola bilər. Kompüter modelinizə uyğun olanı seçərək tərtibatçıların veb səhifəsindən ən son versiyanı yükləyin.
Mikrofon problemləri kompüter istifadəçiləri arasında çox yaygın bir şeydir. noutbukda quraşdırılmış mikrofon cihazın istifadəsini asanlaşdırır, lakin mikrofona bir şey olarsa və ya əvvəldən işləmirsə problemlər əlavə edir. Bu yazıda bütün mümkün problemləri və onların həlli üsullarını təhlil edəcəyəm.
Laptopun mikrofonunun əsas problemləri
1. Heç bir qeyd cihazı yoxdur
Əvvəldən bu laptopda mikrofonun olub olmadığına qərar verməlisiniz. Bütün noutbukların 99% -dən çoxu onunla təchiz olunub, lakin şanslısınızsa və bu faizdə olan bir noutbuk almısınızsa, bunu tapmaq asandır.
 Ən asan yol ekran panelində müvafiq çuxuru axtarmaqdır. O, adətən kameranın yanında yerləşdirilir. Bunu dəqiq bilmək üçün sənədlərdə və ya İnternetdə noutbukun xüsusiyyətlərinə baxmaq lazımdır.
Ən asan yol ekran panelində müvafiq çuxuru axtarmaqdır. O, adətən kameranın yanında yerləşdirilir. Bunu dəqiq bilmək üçün sənədlərdə və ya İnternetdə noutbukun xüsusiyyətlərinə baxmaq lazımdır.
2. Sürücü çatışmazlığı
Bu problem, laptopun Windows əvvəlcədən quraşdırılmadan satın alındığı və ya əl ilə yenidən qurulduğu hallarda çox yaygındır. Sadalananlara əlavə olaraq bir çox səbəb ola bilər, ancaq yoxlamaq üçün quraşdırılmış sürücülərdir, bir sadə alqoritmə əməl etməlisiniz:
- Cihaz menecerinə gedin (bunu sadəcə axtarış çubuğuna yazmaqla edə bilərsiniz: "Cihaz meneceri").
- Bölməni açın: "Oyun, səs və video cihazları."
- Cihazlardan birinin yanında nida işarəsinin olub olmadığını yoxlayın.
Belə bir işarə tapılmazsa, sürücülər quraşdırılıb və problemi başqa bir şeydə axtarmaq lazımdır.
Əgər belə bir əlamət varsa, o zaman sürücülərin quraşdırılması tələb olunacaq. Bunu etmək üçün üç asan yol var:

Bu üsullardan birini istifadə etdikdən sonra siz noutbukda mikrofonu yandırıb onu yenidən işə sala biləcəksiniz.
3. Mikrofon çox sakit səs ötürülməsinə qurulub
Mikrofon parametrlərində siz cihaza daxil olan səsin nə qədər gücləndiriləcəyini təyin edə bilərsiniz və sürüşdürmə çubuğunu sola gedəcəyi qədər aşağı endirsəniz, səs demək olar ki, eşidilməyəcək və ya çox sakit olacaq. Bunu düzəltmək üçün idarəetmə panelinə - aparat və səsə - səsə - "qeydiyyat" sekmesine keçməlisiniz. Bu pəncərədə istədiyiniz qeyd cihazına iki dəfə klikləyin və "Səviyyələr" sekmesine keçin və lazım olan səsi tənzimləmək üçün sürgülərdən istifadə edin.
4. Mikrofon xarabdır
 Zamanla və ya istifadəçinin günahı ilə hər şeyə baş verir. Nə olursa olsun, əgər bu baş vermişsə, çox güman ki, ona təkbaşına kömək edə bilməz. Belə bir vəziyyətdə mikrofonu təmir etmək üçün bir mütəxəssislə əlaqə saxlamalısınız. Ustaya zəng etmək və ya onun yanına getmək istəyi yoxdursa, edə bilərsiniz sadəcə xarici səsyazma cihazı alın.
Zamanla və ya istifadəçinin günahı ilə hər şeyə baş verir. Nə olursa olsun, əgər bu baş vermişsə, çox güman ki, ona təkbaşına kömək edə bilməz. Belə bir vəziyyətdə mikrofonu təmir etmək üçün bir mütəxəssislə əlaqə saxlamalısınız. Ustaya zəng etmək və ya onun yanına getmək istəyi yoxdursa, edə bilərsiniz sadəcə xarici səsyazma cihazı alın.
Onun xarab olub olmadığını yoxlamaq çətindir. Adətən o, sadəcə cihaz menecerində görünmür, lakin uğursuzluq mikrofonu tamamilə söndürməzsə, orada göstərilməyə davam edə bilər. Ən yaxşı seçim yuxarıda göstərilən addımları yerinə yetirmək olardı və onlardan heç biri kömək etmirsə, onda bir mütəxəssislə əlaqə saxlayın.
Laptopda mikrofonu necə qurmaq olar
 Müasir əməliyyat sistemlərində qeyd cihazları üçün parametrlər əlavə proqramlar yükləmədən həyata keçirilə bilər. o adi istifadəçilər üçün həyatı asanlaşdırır. Mikrofon parametrlərinə daxil olmaq üçün "İdarəetmə Paneli" - "Təchizat və Səs" - "Səs" bölməsinə keçməlisiniz və "Qeydiyyat" sekmesine daxil olmalısınız.
Müasir əməliyyat sistemlərində qeyd cihazları üçün parametrlər əlavə proqramlar yükləmədən həyata keçirilə bilər. o adi istifadəçilər üçün həyatı asanlaşdırır. Mikrofon parametrlərinə daxil olmaq üçün "İdarəetmə Paneli" - "Təchizat və Səs" - "Səs" bölməsinə keçməlisiniz və "Qeydiyyat" sekmesine daxil olmalısınız.
Bu tab istifadəçi üçün mövcud olan qeyd cihazlarının siyahısını verir. Onlardan birini klikləməklə, aşağıdakı hərəkətləri edə bilərsiniz: bu cihazı aktivləşdirin / söndürün, onu standart cihaz edin və ya onun parametrlərinə keçin. Parametrləri "Xüsusiyyətlər" düyməsini basaraq daxil edə bilərsiniz.
Bir dəfə qeyd cihazlarının parametrlərində beş nişandan birini seçə bilərsiniz: "Ümumi", "Dinlə", "Səviyyələr", "Təkmilləşdirmələr" və "Qabaqcıl".
"Ümumi" sekmesinde cihazın adını, simvolunu və tətbiqini (aktiv / əlil) dəyişə bilərsiniz.
"Dinlə" sekmesinde seçilmiş cihazdan dinləməni aktivləşdirmək mümkündür. "Güc İdarəetmə" blokunda iş rejimi laptopun batareya gücündə olduqda seçilir. Ümumilikdə iki seçim var: mikrofonu davam etdirin və batareyaya keçərkən onu söndürün.
Növbəti nişanı "Səviyyələr" imkan verir səsi və qazancını tənzimləyin qeyd cihazı.
Təkmilləşdirmə nişanının fərdiləşdirmədə istifadəsi yoxdur.
Və "Qabaqcıl" sekmesinde, seçilmiş qeyd cihazından qeyd keyfiyyətini seçə və bunun üçün eksklüziv rejimi qura bilərsiniz.
Sonda deyə bilərik ki, demək olar ki, hər hansı bir laptop mikrofon problemi özünüz həll edilə bilər, lakin bəzən mikrofon təmiri zamanı noutbukun özünü sındırmaq kimi əlavə problemlərin qarşısını almaq üçün sehrbazla əlaqə saxlamaq daha yaxşıdır. Həddindən artıq hallarda, siz həmişə ayrıca qoşulmuş mikrofon ala bilərsiniz.