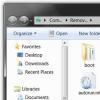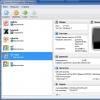В этой статье вы узнает о программах, которые способны восстановить данные на флешке, а также настроить параметры, что бы не было в дальнейшем проблем с флешками.
Есть возможность исправлять различные ошибки флешки путем настройки драйверов, подключения флешки к разным портам и так далее. Но если это уже не помогает, тогда нужно применять более действенные методы и применять сторонние программы.
Сразу скажу о том, что использование подобных программ для восстановления флешек не всегда решает, а усугубляет проблему. Поэтому выбор остается за вами. Этот риск ваш и только ваш.
В статье о ремонте флешек мы поговорим о таких популярных производителях флешек как Kingston, Adata, Silicon Power и Transcend.
Бесплатные программы для восстановления и ремонта флешек
Утилита JetFlash Online Recovery для флешки Transcend
Эта утилита ранее называлась JetFlash Recovery Tool, сейчас же JetFlash Online Recovery. Это официальная утилита.
Работать этой утилитой достаточно просто: подключаем флешку, запускаем программу и далее действуем так, как указывает нам мастер восстановления флешки.
Тут два варианта:
- Можно исправить флешку и сохранить на ней все данные.
- Можно исправить флешку и стереть все данные на ней.
Тут как повезет, если не помог первый вариант, то переходим к второму.
Скачать бесплатно утилиту JetFlash Online Recovery
(cкачиваний: 25494)
Утилита USB Flash Drive Recovery для флешки Silicon Power
Утилита представлена в свободном доступе на официальном сайте производителя. Можете также скачать её с нашего сайта.
Silicon Power
(cкачиваний: 21273)
Флешка Kingston и её ремонт
Если у вас флешка Kingston (достаточно распространённая у пользователя), то вы можете использовать утилиту с официального сайта производителя Kingston.
Скачать бесплатно утилиту для флешки Kingston
(cкачиваний: 13663)
Теперь пройдемся по утилитам и программам, которые не являются продуктом определенного производителя.
Программа для восстановления данных с флешки D-Soft Flash Doctor

Программа является бесплатной. Отзывы о ней очень лестные, поэтому она может помочь вам восстановить данные с флешки.
Как определить, какая программа подходит для моей флешки?
Бывает такое, что человек не знает, какая у него флешка. Поэтому предлагаем вам воспользоваться программой, которая определит используемый вами контроллер памяти - Chip Genius. Там будет указаны параметры VID и PID, они вам пригодятся.

В итоге вам выдаст результаты поиска.
В столбце Chip Model вы увидите, в каких еще, по мимо вашего, флеш накопителях используется такой же контроллер. В столбце Utils предложены утилиты для восстановления флешки. Далее ищите предложенную программу и пользуетесь нею.
Пошаговая инструкция по восстановлению USB флешек в которой я постараюсь доступным языком ответить на вопрос Как восстановить флешку самостоятельно и без особых усилий.
Вот бывает поможешь человеку, а он потом всем растрындит, что ты такой хороший и идут уже толпы жаждущих за помощью. Примерно так все и получилось, когда я восстановил несколько флешек коллегам.
Теперь народ несет не только свои флешки , но и флешки своих друзей, знакомых и родственников. Ну вот хоть бы кто-то еще бутылочку пива приволок или печеньку – фигушки.
Мне-то не сложно помочь, но когда я предлагаю вам самим научиться все это делать, вы отнекиваетесь. Таких я в следующий раз просто отшиваю. Не хочешь учиться – проходи мимо.
С лирикой на этом заканчиваю и перехожу непосредственно к теме поста..
Если ваша флешка перестала определяться как диск, не хочет форматироваться , не дает записать информацию или еще что-то там с ней случилось, НО она не имеет механических повреждений, то знайте – еще не все потеряно. Скорее всего глюкнул контроллер и с ним придется немного повозиться. По времени эта процедура занимает, примерно, 5 минут.
Сразу скажу, что не существует универсальной программы для восстановления всех разновидностей флешек . Необходимо будет найти именно ту, которая сможет работать с контроллером вашей флешки .
Для начала нам необходимо определить VID и PID нерабочей флешки .
Определить VID и PID для восстановления флешки
Воткните флешку в компьютер и запустите Диспетчер устройств . Пуск – Выполнить - mmc devmgmt.msc .

Затем зайдите в раздел Контроллеры универсальной последовательной шины USB .

Находим в списке свою флешку . Обычно, все флешки имеют название Запоминающее устройство для USB .

Жмем на устройстве правую клавишу и открываем Свойства .

Переходим на вкладку Сведения .

В выпадающем списке выбираем пункт Код экземпляра устройства или Коды (ID) оборудования .

В этом окне мы видим PID и VID .

Поиск программы для восстановления флешки
Заходим на сайт FlashBoot.ru и вводим на нем полученные VID и PID .

Жмем на кнопку Search .
В результатах ищем своего производителя и модель флешки. У меня это Kingston DataTraveler 2.0.

В правой колонке будет название нужной нам программы или ссылка на нее.
Все. Теперь ищите в Google программу по названию или качаете по указанной ссылке. Запускаете и следуете инструкциям. Обычно, в подобных программах для восстановления всего одна кнопка, поэтому вопросов у вас возникнуть не должно.
На этом всё!
Возникнут вопросы - задавайте в комментариях.
Ни для кого не секрет, что съемные USB-устройства в виде обычных флешек иногда доставляют их владельцам массу проблем из-за своей неработоспособности. И информация на них может быть утеряна. В частности, это касается устройств Silicon Power. Восстановление USB-накопителей 16 Gb, меньшей или большей емкости имеет свои особенности. На них и будет сделан основной упор. Но для всех остальных съемных носителей, поддерживающих интерфейс передачи данных USB и подключение к соответствующим портам, такая методика может подойти в равной степени.
Первые признаки повреждения носителя
К сожалению, именно накопители этого производителя зачастую отказываются работать в нормальном (стационарном) режиме, когда должно производиться чтение, редактирование или перемещение данных.
И тут возникает самая первая проблема, связанная с Silicon Power. Восстановление USB-накопителей 16 и более гигов оказывается невозможным только лишь по той причине, что операционная система их не распознает.
С другой стороны, возможным является появление сбоев и более серьезных проблем, связанных и с программным обеспечением, которое зачастую может отсутствовать в Windows-системах, и с повреждениями самих носителей, когда не определяется не только USB-девайс, но и контроллер, за него отвечающий.
Silicon Power: восстановление USB-накопителей. Общие принципы
Тем не менее будем исходить из того, что флешка повреждений физического характера не имеет, равно как и не подвергалась перегреву или воздействию электромагнитного или другого излучения, способного вызвать сбои и на физическом, и на программном уровне.
Для этого используются специальные утилиты и программные апплеты. В системах Windows восстановить флешку Silicon Power на 16 Gb можно только путем задания сканирования диска через командную консоль. Идем далее.
Восстановление USB-накопителей Silicon Power: особенности
Самая главная беда состоит в том, что устройства этого производителя не всегда определяются компьютерами, к которым они подключаются. Иными словами, установленная операционная система, будь то Windows, Mac OS или Linux, не может идентифицировать файловую систему.

Устройства Silicon Power, в принципе, изначально поставляются форматированными, но только на уровне совместимости с картами памяти (ext2/3/4), а системы Windows на это не рассчитаны. Даже пресловутая версия десятой модификации не всегда способна определить такой накопитель.
Форматирование
Самым простым методом устранения проблемы, как считается, является форматирование носителя.

При этом нельзя задействовать только очистку оглавления, нужно произвести полное форматирование, которое вроде бы полностью уничтожит данные. Не вопрос - восстановить информацию можно даже после этого. Для Silicon Power восстановление USB-накопителей должно производиться с применением специальных программ.
Программы восстановления
В данном случае программы идентификации удаленных файлов и папок вроде Recuva (одной из самых популярных утилит) в расчет не берутся только потому, что являются абсолютным фейком в мире программного обеспечения и не способны восстанавливать абсолютно ничего!!!

Намного более приемлемой выглядит программа R.Saver или ее аналог R-Studio. Интерфейс, конечно, несколько разнится, но зато обе программы занимаются тем, что восстанавливают файловую систему независимо от того, какого формата данные были сохранены на носителе изначально.
Интересно и то, что изначально запущенный процесс сканирования любого съемного устройства, будь то карта памяти или обычная флешка, просканирует девайс настолько глубоко, что по результатам многие пользователи просто не верят своим глазам. Они видят файлы, удаленные лет 5-10 назад!!!
Восстановление работы контроллера
Более сложным для Silicon Power восстановление USB-накопителей выглядит в тех случаях, когда неполадки возникают непосредственно с контроллером (основной микросхемой). Если он не имеет физических повреждений, что обычно и наблюдается, суть сводится к тому, чтобы ее «перепрошить».

Для этого нужно будет скачать соответствующею прошивку, предварительно задав значения идентификаторов VEN и DEV, которые можно увидеть в разделе свойств драйвера в стандартном «Диспетчере устройств», как показано на картинке выше. Но в этом случае придется обратить внимание на то, что процесс восстановления работы контроллера может занимать достаточно много времени, а информация, находящаяся на носителе, практически всегда уничтожается.
Если же и такие процедуры не помогают, контроллер придется заменить, хотя в данном случае будет проще купить новую флешку и не заниматься глупостями. Вопрос восстановления актуален только в том случае, когда на носителе находится особо важная информация. Вот тут как раз и помогут утилиты восстановления USB-носителей вроде R.Saver или подобных программных продуктов, которые способны считывать данные таким образом, что запросто определяют любую удаленную информацию даже после полного форматирования носителя, будь то жесткий диск компьютера, флэшка или карта памяти. В остальных случаях подобные методы, хоть и применимы, но не рекомендованы. И вмешательство в работу контроллера может вызвать множество проблем, до этого отсутствовавших.
Заключение
Таким образом, исходя их всего вышесказанного, можно сделать единственный вывод о том, что проблемы именно с USB-носителями этого типа устраняются совершенно просто при условии, что сбои в работе были связаны исключительно с программными проблемами. Что применять? Не бойтесь производить даже полное форматирование. Во-первых, это избавит вас от проблем с файловой системой и распознаванием носителя на уровне системы. В-вторых, после применения программных продуктов вроде R.Saver информацию все равно восстановить будет можно. Некоторые «умы» утверждают, что это не так. Судя по отзывам юзеров и специалистов, дающих рекомендации на разного рода форумах в интернете, именно такая последовательность действий выглядит наиболее предпочтительной, если, конечно, не говорить о физических повреждениях носителя. В такой ситуации, если у пользователя нет крайне важных данных, сохраненных на поврежденном носителе, проще купить новый, чем заниматься процедурами восстановления.
Существует несколько решений для создания резервных копий данных:
- Встроенные в операционную систему приложения . Microsoft Windows предоставляет способы резервного копирования данных, которые предполагают сохранение файлов и данных на внешних или встроенных носителях информации. Все современные версии Windows уже включают в себя возможность создания резервной копии необходимых файлов или всего жесткого диска, в случае необходимости. Предоставляемые Windows функции являются полными и самостоятельными, и направлены на то чтобы у вас не возникала необходимость пользоваться сторонними сервисами или программами.
- Копирование данных вручную . Всегда можно воспользоваться старым проверенным способом создания резервной копии данных – ручное копирования данных на внешний носитель информации. Это долго, но, если вы работаете с небольшим количеством данных, такое решение может оказаться для вас вполне приемлемым.
- Онлайн сервисы . В последнее время всё большую популярность приобретает наиболее современный способ резервирования данных – это многочисленные онлайн сервисы. Компании, которые обеспечивают резервирование ваших файлов прямиком в интернете. Небольшое установленное на компьютере фоновое приложение, создаёт копии необходимых данных и сохраняет их на удалённом сервере. Однако, предоставляемы такими компаниями объёмы для хранения ваших файлов в бесплатной версии не позволяют использовать их как комплексное решения. Часто предлагаемое для резервирования данных место не превышает 10 ГБ, соответственно говорить о создании резервной копии всего жесткого диска не приходится. Такие сервисы скорее нацелены на резервирование отдельного количества файлов.
- Создание образа диска . Это наиболее полное решение для создания резервной копии данных, которым пользуются продвинутые пользователи. Данный способ предполагает использование сторонней программы для создания образа всего диска, который может быть развёрнут в случае необходимости на другом носителе информации. С помощью данного решения, можно в короткий промежуток времени получить доступ ко всем данным которые находились на диске в момент его резервирования: документам, программам и медиа файлам.
Модели флешки Silicon Power на 64gb, 32gb, 16gb, 8gb, 4gb, 2 gb:
- Jewel;
- Touch;
- Blaze;
- Mobile;
- xDrive;
- Secure;
- Marvel;
- Firma;
- Ultima;
- Unique;
- Helios;
- LuxMini;
Доброго дня!
Если ваша флешка стала постоянно сбоить: не форматируется, при подключении к компьютеру - тот часто подвисает, при копировании файлов на нее - вылетают ошибки, но она не подвергалась механическому воздействию - ШАНСЫ на восстановление ее работоспособности есть!
Хорошо бы, если при подключении флешки - она хоть как-то определялась, например: издается звук подключения, флешка отображается в "моем компьютере" , на ней моргает светодиод и пр. Если компьютер совсем не видит флешку, то сначала рекомендую ознакомиться вот с этой статьей:
Вообще, дать универсальную инструкцию, как и какой программой что делать, чтобы восстановить флешку - невозможно! Но я в этой небольшой статье попытаюсь дать алгоритм, который поможет, даже начинающим пользователям, разобраться с проблемой и решить ее.
Восстановление работоспособности флешки // по шагам
Определение модели контроллера
Оказалась по воле судьбы у меня одна флешка, которую Windows отказывалась форматировать - вылетала ошибка "Windows не удается завершить форматирование" . Флешка, по заверениям владельца, не падала, на нее не попадала вода, и вообще, с ней довольно бережно обращались...
Все что было ясно, осмотрев ее, это то, что она на 16 GB, и ее марка - SmartBuy. При подключении к ПК - загорался светодиод, флешка определялась и была видна в проводнике, но работала со сбоями.

SmartBuy 16 GB - "подопытная" не работающая флешка
Чтобы восстановить нормальную работу флешки , необходимо перепрошить микросхему контроллера. Делается это специальными утилитами, и для каждого типа контроллера - своя утилита! Если утилита будет выбрана неверно, то с высокой долей вероятности, вы испортите флешку на совсем... Скажу даже больше, у одного модельного ряда флешек - могут быть разные контроллеры!
У каждого устройства есть свои уникальные идентификационные номера - VID и PID , и флешка здесь не исключение. Чтобы выбрать правильно утилиту для перепрошивки - необходимо определить эти идентификационные номера (а по ним модель контроллера).
Один из самых простых способов узнать VID, PID, и модель контроллера флешки - это использовать специальные утилиты. Одна из лучших в своем роде - это .
Flash Drive Information Extractor
Небольшая бесплатная утилита, для получения максимум информации о флешке. Устанавливать ее не нужно!
Программа определит модель USB-флешки, модель и тип памяти (поддерживаются все современные флешки, по крайней мере, от нормальных производителей )...
Программа будет работать даже в тех случаях, когда не определяется файловая система флешки, когда завис компьютер при подключении носителя.
Получаемая информация:
- модель контроллера;
- возможные варианты установленных во флешке чипов памяти;
- тип установленной памяти;
- заявленный производителем максимальный потребляемый ток;
- версия USB;
- полный физический объем диска;
- объем диска, сообщаемый операционной системой;
- VID и PID;
- Query Vendor ID;
- Query Product ID;
- Query Product Revizion;
- Controller Revision;
- Flash ID (не для всех конфигураций);
- Chip F/W (для некоторых контроллеров) и др.
Важно! Программа работает только с USB-флешками. MP3-плееры, телефоны и прочие устройства - она не распознает. Желательно, перед запуском программы, оставить подключенной к USB-портам только одну единственную флешку, с которой вы хотите получить максимум информации.
Работа с Flash Drive Information Extractor
- Отключаем от Usb-портов все, что подключено (по крайней мере все накопители: плееры, внешние жесткие диски и т.д.).
- Вставляем ремонтируемую флешку в Usb-порт;
- Запускаем программу;
- Жмем кнопку "Получить информацию о флешке" ;
- Через некоторое время получаем максимум информации о накопителе (см. скриншот ниже).
- Если программа зависла - ничего не делайте и не закрывайте ее. Выньте флешку через пару минут из USB-порта, программа должна "отвиснуть", и вы увидите всю информацию, что она успела вытащить с флешки...

Теперь мы знаем информацию о флешке и можем приступить к поиску утилиты.
Информация о флешке:
- VID: 13FE; PID: 4200;
- Модель контроллера (Controller): Phison 2251-68 (вторая строка на скриншоте выше);
- SmartBuy 16 GB.
Дополнение
Определить достоверно модель контроллера можно, если разобрать флешку. Правда, не каждый корпус у флешки разборный, и не каждую потом соберешь обратно .
Обычно, чтобы вскрыть корпус флешки, нужен нож и отвертка. При вскрытии корпуса будьте аккуратны, чтобы не повредить внутренности флешки. Пример контроллера показан на скрине ниже.

Разобранная флешка. Модель контроллера: VLI VL751-Q8
Дополнение 2
Узнать VID и PID флешки можно с помощью диспетчера устройств (в этом случае - ничего и устанавливать не нужно). Правда в этом случае мы не узнаем модель контроллера, и есть некоторый риск, что по VID и PID не получится точно идентифицировать контроллер. И тем не менее, вдруг вышеприведенная утилита зависнет и не даст вообще никакой информации ...

Как найти утилиту для прошивки флешки
Важно! После прошивки флешки - вся информация на ней будет удалена!
1) Зная модель контроллера - можно просто воспользоваться поисковиками (Google, Яндекс например) и найти нужное.
Алгоритм работы такой:
- Заходим на сайт:
- Вводим свои VID и PID в строку поиска и ищем;
- В списке результатов, скорее всего, вы найдете десятки строк. Среди них нужно найти такую строку, у которой совпадет: модель контроллера, ваш производитель, VID и PID, размер флешки .
- Далее в последней колонке - вы и увидите рекомендуемую утилиту. Кстати, обратите внимание, версия утилиты так же имеет значение! Осталось скачать нужную утилиту и применить ее.

После того, как найдете и скачаете нужную утилиту, запускаете ее и форматируете носитель - в моем случае нужно было нажать всего лишь одну кнопку - Restore (восстановление) .

Formatter SiliconPower v3.13.0.0 // Format and Restore. Утилита конечного пользователя, предназначенная, как для низкоуровневого, так и высокоуровневого (FAT32) форматирования флэшек на контроллерах фирмы Phison линейки PS2251-XX.
Спустя пару минут моргания светодиода на флешке, она стала нормально работать, сообщения от Windows о невозможности форматирования - больше не появлялись. Итог: флешка была восстановлена (стала рабочей на 100%), и отдана владельцу .
На этом, собственно, всё. За дополнения по теме - буду признателен. Good Luck!