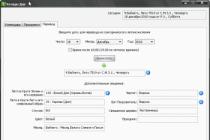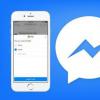В данной статье максимально подробно описываются несколько самых простых и стандартных способов как удалить браузер с компьютера полностью без сторонних программ и лишних телодвижений.
Для примера мы будем использовать операционную систему Windows 10 , однако во всех других ОС от Microsoft удаление будет происходить абсолютно одинаково.
Итак, приступим:
Пошаговая инструкция
#1 Удаление через «Приложения» (Установка и удаление программ)
#2 Удаление через файл-деинсталлятор
Если пункт 1 не сработал, что бывает крайне редко, мы будем удалять Firefox через специальный файл. Для этого нам понадобится:

После успешного удаления, папка «Mozilla Firefox» должна пропасть из директории C:\Program Files\.
#3 Удаление профиля пользователя Firefox
Последний необязательный шаг, но важный, если Вам это нужно. Мы удалили сам браузер с компьютера, но вся информация, такие как: закладки, история поиска и другие пользовательские данные все еще сохранены в вашем профиле. Для того, чтобы полностью удалить все данные Firefox нужно:

Итоги
Сегодня мы разобрались как удалить Mozilla Firefox полностью с компьютера . Как видите, это очень легко и доступно каждому. Надеюсь, что Вы без труда это сделали.
Если Вы хотите попробовать новый браузер , рекомендую скачать один из них на главной странице нашего сайта .
Если какое-либо приложение удалить с компьютера неправильно, то это может привести к возникновению проблем в дальнейшем использовании системы. В частности, если не полностью удалить Firefox, то при повторной установке данного браузера могут возникнуть ошибки. А как удалить Firefox правильно?
Не всегда стандартная процедура удаления, имеющаяся в установленной операционной системе, действительно полностью стирает все данные требуемого приложения. Так, в случае с Firefox необходимо выполнить еще несколько дополнительных шагов, прежде чем удалить Firefox полностью.
Недавно, после обновления и некоторых экспериментов с «глубокой настройки» мой Firefox начал «глючить». Привычные методы устранения неполадок (перезагрузка, переустановка, откат системы) не помогали, поэтому я решил полностью удалить браузер из системы, и установить его заново.
После архивации паролей и закладок (спасибо MozBackup) я взялся за работу. Однако как оказалось Firefox не так прост как кажется — даже после удаления папок из директорий пользователя проблемы сохранялись.
После некоторого поиска решения конечно нашлось.
Как полностью удалить Firefox
1. Сделайте бэкап ваших закладок и паролей.
Делать резервную копию чего-то еще не рекомендуется поскольку вместе с нужными данными вы можете импортировать и старые проблемы.
2. Удаление из Firefox старого кэша и cookies
.
Удалить cookies (куки) можно следующим образом. В меню вкладки "Инструменты"
нажимаем на пункт "Настройки".

В открывшемся окне следует выбрать пункт "Приватность"(1). Затем нажать на кнопку "Показать все куки" (2) .
В открывшемся окне "Куки" (3) нажать на кнопку "Удалить все куки " (4).

Для очистки кэша также следует воспользоваться настройками Firefox: "Инструменты" - "Настройки" - перейти на пункт "Дополнительные"(1) и в нем — на вкладку "Сеть" (2). Теперь, чтобы удалить кэш, нужно нажать кнопку "Очистить сейчас " (3) .

Есть и другой способ. В меню «Инструменты» можно выбрать пункт «Стереть недавнюю историю».

Откроется окно «Очистка всей истории».
Нажав на галочку возле надписи «Подробности» (1) , можно увидеть список элементов истории, которые можно удалить. Поставьте галочку возле пунктов «Куки и Кэш» (2) и нажмите на кнопку «Очистить сейчас»(3).

3. Далее можно переходить к удалению Firefox с помощью стандартной процедуры Windows : с помощью утилиты «Программы и компоненты » (в Windows Vista или 7), или Пуск - «Панель управления» - «Установка и удаление программ » (1) (в Windows XP).
В открывшемся списке установленных программ следует выбрать Mozilla Firefox. После этого необходимо нажать кнопку "Удалить"(2).

4. Запустится мастер удаления программы Mozilla Firefox.
В окне мастера удаления следует нажать кнопку "Далее",

Чтобы удалить Firefox полностью со всеми имеющимися закладками , сохраненными паролями и другими персональными данными необходимо поставить «галочку» для поля «Удалить личные данные, профили и настройки моего Firefox »,

а затем нажать на кнопку "Удалить". После этого будет инициализирован процесс удаления программы.
Если при этом одно или несколько окон браузера Mozilla Firefox все еще открыты, то мастер предложит закрыть их . Процесс удаления не сможет быть завершен, если окна останутся открыты.
Для завершения процесса удаления Firefox необходимо нажать кнопку "Готово ".

5. Чтобы удалить дополнения и расширения Firefox необходимо вручную удалить папку, содержащую компоненты Firefox . По умолчанию эта папка находится:
C://Program Files (x86)/Mozilla Firefox (64-bit)
C://Program Files/Mozilla Firefox (32-bit)
6. В персональном профиле пользователя содержатся такие данные, как закладки, пароли, куки (cookies).
Чтобы удалить Firefox полностью, персональный профиль пользователя также необходимо удалить . По умолчанию данные профиля находятся в такой папке:
C:\Documents and Settings\Имя пользователя\Application Data\Mozilla\Firefox\Profiles\
(или C://users//AppData/Local/Mozilla/Firefox/Profiles - в Windows Vista или 7 )
Также необходимо удалить файл profiles.ini — по умолчанию он находится в такой папке:
C://users//AppData/Roaming/Mozilla/Firefox/Profiles.ini
7. Удалите следующие директории (если они есть):
— В Windows XP:
\Documents and Settings\\Application Data\Mozilla
\Documents and Settings\\Local Settings\Application Data\Mozilla
— В Windows Vista или 7:
\Users\\AppData\Local\Mozilla
\Users\\AppData\Roaming\Mozilla\
Где — имя пользователя.
На этом вопрос, как удалить Mozilla Firefox с компьютера, можно было бы закрыть, однако в некоторых случаях после удаления данного браузера в реестре все еще остаются некоторые сведения о программе. Это может вызвать проблемы, если в дальнейшем планируется устанавливать Firefox заново.
8. Последний шаг - опытные пользователи ПК обычно вручную удаляют ненужные ключи реестра Firefox.
Делать это нужно крайне осторожно!
Используя Редактор реестра (Пуск — Выполнить — Regedit ) , удалите следующие элементы:

Для удаления нажмите правой кнопкой мыши на выбранный элемент в левой панели Редактора Реестра и выберите пункт «Удалить »
После этого процесс полного удаления Firefox можно считать завершенным.
Должен сообщить, что у меня некоторых из этих ключей реестра не было, но все сработало отлично. После выполнения этой инструкции и установки нового Mozilla Firefox все проблемы исчезли.
Пользователи, не вникающие в тонкости браузеров, не всегда могут определить конкретную причину возникших у них трудностей и поэтому на свой риск используют такие механизмы, как сброс и очистка Firefox. Сегодня мы расскажем о них максимально подробно.
Очистка Firefox
Сразу же поясним: если у вас возникли некие серьёзные проблемы с браузером, то вероятность того, что их решит простая очистка, весьма невелика. Она, прежде всего, нужна для того чтобы обеспечить вашу приватность, т. е. чтобы другой пользователь не узнал, что вы просматривали, загружали и так далее (очистка удаляет кэш Firefox, историю браузера, куки).
Ещё очистка может пригодиться, когда нужно освободить место на жёстком диске. Так как профиль браузера обычно лежит именно на системном разделе (даже если сам Firefox вы устанавливали, например, на раздел D), то на C у вас получится освободить несколько сотен мегабайт. Или даже больше, если вы до этого активно путешествовали в сети.
А вот проблемы очистка Firefox в лучшем случае может решить лишь с отдельными сайтами, а не всем веб-обозревателем. На производительности программы в лучшую сторону она также вряд ли скажется. Впрочем, попробовать вы все равно можете. Очистить Mozilla Firefox несложно: откройте настройки и перейдите в раздел «приватность и защита».

В появившемся окошке будет настраиваемый перечень того, что браузер удалит. Обратите внимание, чтобы вверху напротив строки «удалить» стояло «всё», а не какой-то отрезок времени.
Среди неприятных сюрпризов, которые могут ждать вас после полной очистки, отметим, что заново придётся зайти во все свои учётные записи на различных сайтах, а также в почте и социальных сетях (ведь вам пришлось очистить куки и кэш Firefox). При этом пароли и данные автозаполнения для удобства браузер всё же должен сохранить.
Ваши закладки и открытые вкладки тронуты не будут, но зато будьте готовы, что, вернувшись к своему начальному виду, очистится страница с ячейками сайтов.

Сброс Firefox
Куда больше в решении проблем с браузером от Mozilla может помочь сброс Firefox . Для того чтобы найти эту функцию, откройте главное меню и перейдите в раздел «Справка»:

Там следует найти пункт «Информация для решения проблем»:

Клик по нему откроет новую вкладку, на которой в правом верхнем углу расположится кнопка, позволяющая сбросить Firefox. Она, правда, называется «очистить Firefox», что может запутать неопытного пользователя. На самом деле это именно сброс браузера и ничего общего с обычной очисткой, которую мы рассматривали выше, он не имеет.

При нажатии на кнопку появится вот такое предупреждающее окно с коротким описанием:

Сброс приведёт к удалению ваших расширений (именно удалению, а не отключению). Настройки будет возвращены в исходное состояние по умолчанию. Причём это касается не только основных настроек: сбросить получится и все настройки в about:config. Также исчезнут все лишние кнопки с панелей инструментов, вернув интерфейс Firefox к его базовому виду.
Если вы нажмёте кнопку «Очистить Firefox» со скриншота выше, то следом увидите окошко мастера импорта:

Это рапорт о том, что программа на всякий случай сохранила всё ваше предыдущее «богатство» (профиль) в отдельную папочку «Старые данные Firefox», которая в этот же момент появится на рабочем столе:

В случае возникновения проблем с работой браузера, один из наиболее действенных способов их устранить – выполнить полное удаление веб-обозревателя с последующей новой установкой. Сегодня мы рассмотрим, каким образом можно выполнить полное удаление Mozilla Firefox.
Все мы знаем раздел для удаления программ в меню «Панель управления». Через него, как правило, и выполняется удаление программ, но в большинстве случаев программы удаляются не полностью, оставляя за собой файлы на компьютере.
Но как же тогда удалить программу полностью? К счастью, такой способ есть.
Прежде всего, рассорим процедуру стандартного удаления браузера Mozilla Firefox с компьютера.
Как удалить Mozilla Firefox стандартным способом?
1. Откройте меню «Панель управления» , установите в верхнем правом углу режим просмотра «Мелкие значки», а затем откройте раздел «Программы и компоненты» .

2. На экране отобразится список установленных программ и иных компонентов на ваш компьютер. В этом списке вам потребуется найти Mozilla Firefox, щелкнуть по браузеру правой кнопкой мыши и в отобразившемся контекстном меню перейдите к пункту «Удалить» .

3. На экране появится деинсталлятор Mozilla Firefox, в котором вам потребуется подтвердить процедуру удаления.
Стандартный способ хоть и удаляет программу с компьютера, однако на компьютере останутся папки и записи в реестре, относящиеся к удаленному ПО. Конечно, вы можете самостоятельно искать на компьютере оставшиеся файлы, но гораздо более эффективно будет воспользоваться сторонними инструментами, которые сделают все за вас.
Как удалить полностью Mozilla Firefox с помощью программы Revo Uninstaller?
Для полного удаления Mozilla Firefox с компьютера мы вам рекомендуем воспользоваться утилитой Revo Uninstaller , которая выполняет тщательное сканирование на предмет оставшихся файлов программы, тем самым выполняя комплексное удаление программы с компьютера.
1. Запустите программу Revo Uninstaller. Во вкладке «Деинсталлятор» отобразится список установленных программ на ваш компьютер. Найдите в списке Mozilla Firefox, щелкните по программе правой кнопкой мыши и в отобразившемся окне выберите пункт «Удалить» .

2. Выберите режим деинсталляции. Для того, чтобы программы выполнила тщательное сканирование системы, отметьте режим «Умеренный» или «Продвинутый» .

3. Программа приступит к работе. Прежде всего, программой будет создана точка восстановления, т.к. в случае возникновения проблем после удаления программы вы всегда сможете выполнить откат системы. После этого на экране отобразится стандартный деинсталлятор для удаления Firefox.

После того, как системы выполнит удаление стандартным деинсталлятором, она приступит к собственному сканированию системы, в результате чего вам будет предложено удалить записи в реестре и папки, связанные с удаляемой программой (если такие будут обнаружены).
Обратите внимание, что когда программа предложит удалить записи в реестре, галочками необходимо выделять лишь те ключи, которые выделены жирным цветом. В противном случае вы сможете нарушить работу системы, в результате чего потребуется выполнять процедуру восстановления.

Как только Revo Uninstaller завершит свой процесс, полное удаление Mozilla Firefox можно считать оконченным.
Не забывайте, что не только Mozilla Firefox, но и другие программы необходимо удалять с компьютера полностью. Только таким способом ваш компьютер не будет засоряться лишней информацией, а значит, вы обеспечите системе оптимальную производительность, а также избежите конфликтов в работе программ.
Причин для удаления с персонального компьютера того или иного программного обеспечения может быть несколько. Смена владельца ПК или обновление операционной системы, радикальный способ переустановки браузера , даже полный отказ от использования популярного интернет обозревателя. В данной статье постараемся разъяснить несколько способов, как удалить Мозилу полностью с компьютера.
Если речь идёт о переустановке, то для начала пользователю стоит попробовать менее радикальное решение удалить, а затем . Если перезагрузка компьютера, очистка поисковой системы от временных файлов кэш, куки и истории посещения сайтов, а так же удаление устаревших дополнительных расширений не помогло, можно попробовать перезапустить Фаерфокс в безопасном режиме без всех дополнений. Следующей попыткой, можно попробовать очистить браузер.
В меню основных функций и опций интернет обозревателя Фаерфокс необходимо зайти в меню «Справки» (иконка знака вопроса в синем кружочке), выбрать пункт, связанный с информацией для решения проблем.

Для начала стоит попробовать перезапустить вэб-браузер в безопасном режиме с отключёнными дополнительными расширениями, если результата не будет, то второй вариант – очистка Firefox.

Как полностью удалить Firefox
Рассмотрим два способа удаления браузера - стандартными средствами операционной системы и вспомогательным ПО.
Удаление программы через «Панель управления»
В панели управления в категории программы и компоненты нужно найти два объекта, от которых собираемся полностью избавиться, а именно следующие:
- Mozilla Firefox
- Mozilla Maintenance Service

Удаляются данные две программы таким же стандартным способом и подобием, как и большинство ПО. Правой кнопкой мыши, выбрать «Удалить».
В некоторых случаях Мастер удаления программ может дать сбой, тогда можно самостоятельно удалить Мозилу, зайдя по следующей директории и воспользовавшись утилитой «helper».
«C:\Program Files\Mozilla Firefox\uninstall»

Далее проверить и удалить, в случаи обнаружения, все папки с названием «Mozilla» или «Firefox». Особенно это необходимо сделать, если требуется удалить все пользовательские данные и настройки с персонального компьютера.
C:\Users\user\AppData\Roaming\Mozilla

Удаление Мозила Фаерфокс через специальное ПО
Одним из эффективнейших и многофункциональных специализированных программных обеспечений является утилита CCleaner. С помощью данной программы можно не только удалить интернет обозреватель Мозила Фаерфокс со всеми компонентами, но и существенно почистить сам компьютер.

cclnr.ru — все подробности о достоинствах и возможностях данного инструмента можно почерпнуть, перейдя по этой ссылке.
Окончательно избавиться от любых упоминаний в компьютере о Mozilla Firefox можно также через CCleaner или вручную почистив свой ПК в редакторе реестра (Иконка [Пуск]» => в поиске набрать ключевое слова => кнопка ) => через поиск , удаление объектов).