Новый флагман всего Android-мира представлен официально. Многое из того, что обещали слухи, сбылось, и мы выбрали восемь самых интересных фич смартфона - восемь причин купить именно его.
Экран без рамок
Слоганом этой презентации была фраза «Unbox your phone», то есть дословно: «Достань свой телефон из коробки». На самом деле корейцы вложили более вдохновляющий смысл: они, дескать, «расковыряли» тесный корпус, который раньше сковывал смартфон и скрывал всю его прелесть. Ура, скорлупа разбита.
Экран теперь занимает почти всю переднюю панель. Рамок по краям нет — и это мы и раньше видели — но в Galaxy S8 экран вырос вверх и вниз, оставив у торцов лишь тонкие полоски — а вот такое прежде было только у недавно представленного LG G6 (вероятно, сделанного не без оглядки на утечки об S8).
У обычной версии Galaxy S8 экран дорос до 5,8 дюйма, у увеличенной Galaxy S8+ — до 6,2’’. Но из-за всё тех же узких рамок размеры всего аппарата остались в пределах нормы: S8+ даже чуть у же iPhone 7 Plus, хотя дисплей у корейца больше!
Разрешение у обеих моделей теперь 2960 х 1440 при соотношении сторон 18,5:9. Во-первых, это красиво. Во-вторых, на экране будет помещаться больше информации. «Меньше пролистываний» — это на презентации, конечно, громко сказали, но большинство приложений действительно используют вертикальную компоновку информации, которая часто представляет собой длинную ленту.
Кнопка «Домой» под экраном
Экран не оставил места для кнопок снизу, но инженеры всё же спрятали одну — главную, «Домой» — прямо под матрицу. Все ждали, что и со сканером отпечатков пальцев удастся проделать тот же фокус, но тому от кнопки пришлось отделиться и переехать вообще в другой конец корпуса (об этом ниже, совсем скоро).
А что в остатке? Просто небольшая область в нижней части экрана, которая реагирует на нажатие даже при выключенном дисплее и слегка вибрирует, но разблокировать телефон всё равно не даёт. Слегка бессмысленная магия, правда же?
Сканер отпечатка пальца — теперь сзади
Так вот, а палец теперь нужно прикладывать сзади, к площадке возле камеры: способ, проверенный LG, Huawei, Xiaomi, ZTE, ASUS — да вообще, кажется, всеми. Берешь смартфон в руку — и указательный палец ложится аккурат на сканер. Очень удобно.
Правда, если все делали ставку на симметрию, то в S8 сканер поставили не по центру, а сбоку от камеры. Правшам хорошо, а левши потерпят.
Сканер радужной оболочки глаза
В Samsung Galaxy S8 появился сканер радужной оболочки глаза. Вообще-то уже был один аппарат с таким датчиком, но у него что-то пошло не так — речь, конечно, о «зажигательном» Note 7. А раз его отозвали, то S8 — первый смартфон со сканером радужной оболочки глаза. Работает, работает быстро, но всё же не быстрее, чем приложить палец. Просто ещё один способ — в дополнение к цифровому и графическому паролям, лицу и отпечатку пальца.
Bixby
Samsung устал смотреть на Siri, Google Assistant и Cortana, робко вертя в руках глупенький голосовой помощник S Voice, не способный ни на что осмысленное.
Bixby — так называется ассистент Samsung. Не пишу «голосовой ассистент», потому что это нечто большее, чем распознавалка голоса. С Бисксби можно и поговорить, и попереписываться. Она (мне кажется, это всё же «она») попытается распознать товар по фотографии и предложит магазины, где его можно купить; вечером предложит вызвать Uber; когда придете домой, напомнит полить цветы; а когда в Google Play появится новый альбом группы, музыку которой вы часто слушаете, предложит заценить и его.
Очень мощный процессор
По традиции, будет две модификации смартфона с разными процессорами. В Америку, например, поедут аппараты со ставшим легендарным еще до выхода Qualcomm Snapdragon 835, а россиянам достанется версия на Exynos 8895 — чипе собственной разработки Samsung. Оба восьмиядерные, оба очень мощные, оба производят по 10-нанометровому техпроцессу. Exynos даже немного мощнее. На презентации нам пообещали прирост вычислительной скорости 10% и графики на 21%, по сравнению с Galaxy S7.
USB Type-C
Это мелочь, но ведь давно пора. Многие новые смартфоны — не только флагманы — получают разъём USB Type-C вместо micro-USB. Это плохо, потому что новый проводок — пока еще штука редкая, не на каждом углу валяется. Но это хорошо, потому что USB-C можно вставлять в разъём любой стороной, то есть с первой попытки, а не с третьей (и как так получается?). А еще за ним будущее, и незачем оттягивать неизбежное.
Качество и возможности съемки - это то, чему производители смартфонов в последние годы уделяют повышенное внимание, но на презентации нового поколения топовых смартфонов Samsung Galaxy S8/S8+ можно было заметить, что о камере говорили немного.
Как оказалось, это не случайно. Аппаратно, основные (на задней панели) камеры в Samsung Galaxy S8/S8 Plus идентичны тем, что использовались и в прошлом поколении флагманов - Samsung Galaxy S7/S7 Edge .
Правда, высказываются предположения, что при идентичных характеристиках S8/S8+ все же получили новые сенсоры.
Производитель заявляет, что основные изменения в камере коснулись алгоритмов обработки изображения и программной части.
Отметим некоторые характеристики и особенности задней камеры смартфонов Samsung Galaxy S8/S+:
- разрешение матрицы (сенсора) 12 Мпикc.;
- типоразмер матрицы 1/2,5”;
- наличие оптической неотключаемой системы стабилизации изображения;
- гибридная система автофокуса Dual Pixel с использованием фазовой автофокусировки;
- эквивалентное фокусное расстояние объектива 26 мм;
- светосила объектива f:1,7.
А вот фронтальная селфи-камера действительно новая. Разрешение выросло с 5 до 8 Мпикс., появился автофокус. Типоразмер сенсора 1/3,6″.
Внешний осмотр
В отличие от S7/S7 Edge, глазок задней камеры Samsung Galaxy S8/S8 теперь не выступает над поверхностью. Это делает внешний вид устройства более лаконичным. Да и повредить стекло в таком случае сложнее.

Интересно, как этого удалось достичь, ведь, в отличие от, например, смартфонов iPhone или флагманов Sony Xperia, камера тут размещена напротив экрана и «утопить» ее в довольно тонком корпусе смартфона является непростой задачей.
Обратите внимание на расположение сенсора отпечатка пальца. Такое тесное соседство с камерой приводит к тому, что вероятность оставить отпечатки пальца на внешнем стекле объектива довольно велика.
Режим съемки
Интерфейс режима съемки был переработан совсем немного, владельцам смартфонов Samsung предыдущих поколений он должен показаться очень знакомым.

Зажатую кнопку спуска затвора теперь можно перемещать по вертикали. При этом обеспечивается цифровое зумирование. Для фотосъемки польза этого режима сомнительна, ведь в любой момент вы можете легко «кропнуть» изображение после съемки, а при видеосъемке зумирование происходит, как и ранее, жестом двумя пальцами.

Экран смартфонов Samsung Galaxy S8/S8+ стал намного более вытянутым. Соотношение сторон составляет 18,5:9. Это обусловило появление и новых форматов кадра для фото- и видеосъемки под такой экран.


Если вы выберете полное разрешение кадра (12 Мпикс.) для фотосъемки, то изображение на экране будет занимать лишь небольшую часть с большими черными полями по бокам (см. выше). Это обусловлено тем, что соотношение сторон сенсора составляет 4:3.


При установке вариантов с соотношением сторон фотокадра 16:9 на экране останется лишь небольшая черная полоса, а если выбрать соотношение сторон кадра, соответствующее экрану, черные полосы исчезнут. При этом, конечно, происходит «подрезка» кадра сверху и снизу с соответствующим уменьшением его итогового размера.
Новых возможностей оказалось немного. Из того, что бросается в глаза - добавление различных стикеров, штампов, «мордочек», подобных тем, что используются в некоторых сторонних приложениях и разных мессенджерах.

Появление нового ассистента Bixby, которому в Samsung Galaxy S8/S8+ уделено много внимания, отразилось и на режиме камеры. Система умеет распознавать снятые объекты и подставляет найденные похожие изображения из Интернета с дополнительной информацией. Качество работы сервиса пока далеко от идеала.

Как и ранее, увеличить функциональность камеры можно за счет загрузки дополнительных расширений. Но таких расширений очень немного и они, похоже, практически не меняются от года к году. Некоторые иногда даже исчезают. Например, куда-то пропало приложение для съемки сферических панорам.
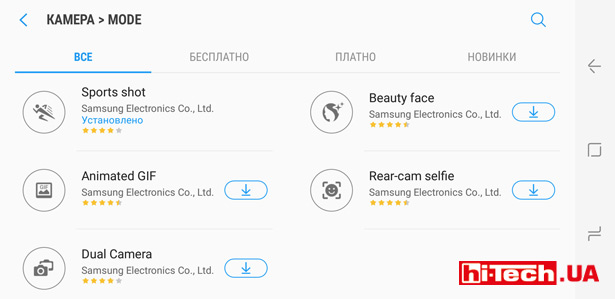
Режим «Про», с возможностью ручного управления многими съемочными параметрами, оставили практически без изменений. Он предоставляет классную возможность для различных экспериментов. Энтузиастам этот режим должен понравиться. Вдобавок, Samsung Galaxy S8/S8+ не лишили возможности съемки RAW.

Что касается режима замедленной съемки, то у Samsung Galaxy S8/S8+ дела с этим обстоят весьма неплохо, но, к сожалению, изменения по сравнению с Galaxy S7/S7 Edge не появились. При замедленной съемке ролики записываются в режиме 720p240 (HD-разрешение со скоростью 240 кадр./с). Было бы неплохо получить также режим 1080p120. Такой выбор доступен, например, в iPhone.

Пример замедленной съемки
В сети гуляли упоминания, что Samsung Galaxy S8/S8+ умеют снимать 4K-видео со скоростью 60 кадр./с, но я этого не обнаружил. Съемка 4K-видео происходит со стандартной скоростью 30 кадр./с.
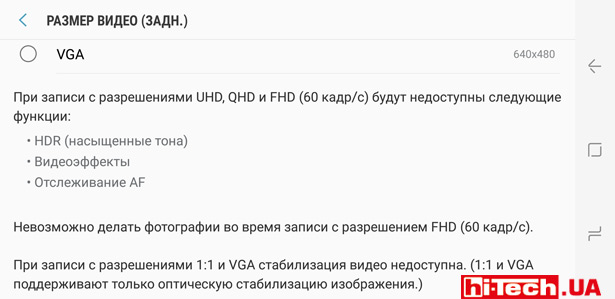

При отслеживании AF вы можете выбрать объект (неподвижный или перемезающийся в кадре) и камера будет держать фокус на этом объекте. Реализована функция неплохо

Снимаем
Автофокус основной камеры Samsung Galaxy S8/S8+ заслуживает только похвалы. Фокусировка как при фото-, так и при видеосъемке очень быстрая.
В смартфонах Galaxy S7/S7 Edge при выборе видеосъемке именно в формате 1080p60 скорость автофокуса заметно снижалась. Такой же недостаток присутствует и в Samsung Galaxy S8/S8+. Судя по всему, это не программная недоработка, а связано с какими-то аппаратными особенностями.
Создалось впечатление, что даже при выключенном HDR камера смартфона старается сохранить больше деталей в светлых участках и немного «подтягивает» детали в затемненных. Разница между кадрами с использованием HDR и без него зачастую очень небольшая.
Производитель подчеркивает, что в Galaxy S8/S8+ используется специальный алгоритм, позволяющий добиться хороших снимков даже при ограниченном освещении за счет мультикадровой съемки, когда несколько кадров объединяются в один.
Должны заметить, что работу подобной технологии мы замечали и в предыдущих флагманах Samsung. Есть ли изменения в реализации этого в Samsung Galaxy S8/S8+ по сравнению с предшественниками, сказать сложно без сравнительного теста.
Любопытное наблюдение: при ночной съемке изображение на экране при визировании может заметно отличаться от итогового снимка по оттенку.
Трендовый режим с выбором фокусировки на переднем объекте или заднем плане с искусственным размытием после съемки в смартфонах Samsung по-прежнему работает не лучшим образом. В устройствах некоторых конкурентов эта функция реализована качественнее.
Смартфон нередко ошибается и создает совсем неестественное размытие.

Если вы хотите получить размытый фон, то с Samsung Galaxy S8/S8+ это можно сделать без никаких программных ухищрений. По меркам системных камер сенсор Galaxy S8/S8+ невелик, но в сочетании с высокой светосилой объектива при крупномасштабной съемке можно добиться весьма небольшой глубины резкости с натуральным размытием фона.

Галерея кадров, отснятых основной камерой Samsung Galaxy S8












![]()











Съемка Full HD-видео при хороших условиях освещения
Съемка 4Л-видео при хороших условиях освещения
Съемка Full HD-видео ночью
Съемка 4K-видео ночью
Выводы
В целом Samsung Galaxy S 8/ S 8+ снимает очень классно . Это касается и фото, и видео. 4K-видеозаписи при достаточном освещении получаются очень детализированными. Оптическая стабилизация в сочетании с неплохой чувствительностью матрицы и высокой светосилой объектива позволяют получить неплохие снимки и ролики даже в сложных условиях при съемке с рук.
Камера имеет немало различных интересных режимов, рассчитанных как на новичков, так и на энтузиастов.

Практически нет сомнений, что по качеству съемки смартфоны Samsung Galaxy S8/S8+ окажутся среди лидеров в 2017 году. Проблема в том, что примерно такой же уровень съемки и аналогичный набор возможностей мы уже видели год назад во флагманах Samsung предыдущего поколения. А ведь хочется в новых моделях получить еще больше.
Такое впечатление, что камеры смартфонов уперлись в какой-то предел развития, причем это касается не только Samsung, но и других вендоров. Прогресс уже не так заметен.
Свежим решением для камер смартфонов выглядит новое поколение матриц (сенсоров) Sony с трехслойной структурой и встроенным буфером DRAM. Но, похоже, Sony пока не стала делиться с конкурентами, и такие матрицы присутствуют только в новых смартфонах Sony Xperia XZ Premium и Xperia XZs. Сложно без тестов говорить о том, дают ли трехслойные матрицы преимущество в качестве съемки. Но вот такого мощного Slow Motion-режима, как в Xperia XZs/ XZ Premium, со скоростью съемки в 960 кадр./с пока точно нет ни у кого.
Это руководство подробно расскажет о том, как изменить экран блокировки или обои на и Galaxy S8 Plus. В том числе, вы можете включить собственные изображения, вместо того, чтобы полагаться на магазин тем от . Новый смартфон поступил в продажу и теперь нас засыпают вопросами.
21-го апреля два потрясающих смартфона от Samsung вышли на рынок после короткой задержки. Теперь, когда они попали в руки пользователей, владельцы хотят настроить их должным образом, добавив смартфонам личности. Многие не хотят тратить время, чтобы узнать, как изменить экран блокировки или добавить новые обои, а сделать это очень легко.
Samsung Galaxy S8 и S8 Plus оборудованы красивыми Quad-HD дисплеями с разрешением 2950 х 1440 пикселей. Меняется только размер, 5,8 и 6,2 дюйма. Обои для рабочего стола высокого разрешения выглядят на этих экранах просто потрясающе. Имея это в виду, вот как добавить привлекательные обои или настроить экран блокировки.
Это наиболее продвинутые смартфоны на рынке, способные похвастаться полным набором функций, и эти устройства легко могут перегрузить любого пользователя ещё до того, как вы озадачитесь настройкой обоев или экрана блокировки.
Владельцы смартфонов традиционно меняют обои и экраны блокировки на что-то индивидуальное. Будь то ребенок, домашнее животное или привлекательный пейзаж. Настройки потребуют всего несколько минут, но могут вводить в заблуждение, учитывая, что требует использования магазина тем и приложения Samsung. Многие пользователи сообщают, что они не могут сменить обои на что-то, кроме предварительно установленных фотографий от Samsung. Вам просто нужно знать, как.
Лучшая особенность нового телефона в том, что вы можете настроить его с нуля так, как вам того хочется, даже если это может быть немного сложным для начинающих пользователей. Мы подготовили руководство, чтобы помочь вам настроиться в кратчайшие сроки.
Есть несколько способов изменить изображение на экране блокировки или фоновое изображение. Самое интересное, что вы можете использовать два разных изображения. Одно для блокировки экрана, а другое на обои рабочего стола, будь то живые или динамические обои.
Замешательство происходит тогда, когда владельцы Galaxy S8 направляются в настройки, выбирают «Обои и темы», после чего переключаются на движок с темами от Samsung. И последний не слишком дружественный к пользователю, и может быть сложно разобраться. Движок загружается с красивыми фотографиями, темами, ярлыками и другими элементами. Если вы просто хотите установить собственное изображение на фон, это не так просто. Итак, вот как это сделать. Мы рассмотрим различные способы.
Инструкции

Нажмите и удерживайте палец на пустом месте главного экрана;
Когда он увеличится, перейдите в меню «Настройки» и выберите «Обои »;
Прокрутите варианты от Samsung или нажмите «Мои фотографии »;
Теперь выберите изображение, которое вы хотите, обрежьте его должным образом под формат экрана и нажмите «Применить обои »;
Выберите «Домашний экран » или «Экран блокировки »;
Это самый простой и быстрый способ добавить обои на Galaxy S8. Он не требует использования магазина тем или чего-то сложного. Просто просмотрите предустановленные изображения или выберите одно из ваших собственных. Найдите то, что вам нравится, и нажмите «Применить». При условии, конечно, что вы используете фотографии с вашего смартфона.

Для того, чтобы найти красивые обои, как на фотографиях выше, просто полистайте в магазине тем Samsung или загрузите приложение под название Zedge, а затем просмотрите его коллекцию. Убедитесь, что выбираете обои с разрешением не менее 1080р (Full HD) для наилучших результатов.
Обои для экрана блокировки
В случае, если вы не заметили, в ходе наших инструкций, изложенных выше, выбор обоев для экрана блокировки такой же простой. Выполните те же действия, что и выше. Если вы нашли изображение, которое хотите использовать, нажмите «Применить» и телефон спросит, хотите ли вы применить изображение в качестве обоев для домашнего экрана, экрана блокировки и обоих.
Выберите последний вариант, если вы хотите только одно изображение на всех экранах, либо выберите нужный вариант для отдельной области устройства. Делайте, что хотите.
Магазин тем Samsung
Перейдите в Настройки – Обои и темы, где вы найдете огромную коллекцию тем, обоев, живых обоев, пользовательских иконок и многое другое. Если вам непонятны шаги, достаточно выбрать всё, что вы хотите, скачать и нажать применить.

Несмотря на это, применение собственных изображений в качестве обоев не столь очевидно на первый взгляд. Впервые открыв магазин тем, вы увидите обои по умолчанию. Есть тонны рекомендаций и популярных вариантов на выбор. В верхней части страницы, первым квадратом будет «Ваша Галерея», вы должны выбрать этот раздел, чтобы использовать собственные фотографии.

Мы рекомендуем просматривать галерею, поскольку там вы найдете тонны отличных изображений. После того, как вы нашли подходящий вариант, просто скачайте его и нажмите «Применить». Приложение спросит у владельца, применить изображение для экрана блокировки или в качестве фона главного экрана, как и ожидалось. Есть десятки аккуратных тем, которые изменят внешний вид всего интерфейса, для тех, кто заинтересован.
Помимо прочего, вы можете настроить навигационные клавиши на экране, а также изменить дисплей Allways-On. Есть множество опций и настроек для владельцев Galaxy S8. Пишите нам, если столкнетесь с любыми другими вопросами или проблемами.
Вконтакте
Одноклассники
Как использовать сканер радужной оболочки
Одной из наиболее интересных новых возможностей смартфонов Samsung Galaxy S8 стало появление сканера радужной оболочки глаза. Он записывает уникальную структуру глаз каждого человека и обеспечивает защиту смартфона от несанкционированного доступа. Это быстрый и надёжный способ защитить свою персональную информацию от посторонних, сканер легко настраивается.
Откройте Настройки > Экран блокировки и безопасность > Радужная оболочка. Когда вы нажмёте на кнопку добавления радужной оболочки глаза, нужно будет подержать смартфон в 25-35 см от лица. Когда вы расположите глаза в круге на экране и будете следовать появляющимся указаниям, изображение радужной оболочки будет сохранено на смартфоне.
Сканер радужной оболочки не работает с солнцезащитными очками или декоративными контактными линзами. Если вы проходите операцию по коррекции зрения, нужно будет заново отсканировать радужную оболочку глаза, поскольку операция может внести изменения в структуру роговицу глаза.
Как заменить настольный компьютер при помощи DeX
Galaxy S8 стал первым смартфоном Samsung с поддержкой технологии DeX. Это док-станция и связанное с ней программное обеспечение, которое позволяет превратить смартфон в аналог персонального компьютера.
Если вы используете операционную систему Chrome OS, DeX покажется вам знакомым. Приложения будут запускаться в окнах с возможностью менять их размер и поддержкой нажатия правой кнопкой мыши, копирования и вставки, прочих знакомых функций. Samsung работала совместно с компаниями Microsoft и Adobe над оптимизацией их приложений для работы с DeX, вскоре будет запущен программный комплект, который позволит и остальным разработчикам оптимизировать свои программы.
DeX работает со всеми Android-приложениями, но без официальной поддержки функциональность может оказаться не на высоте. Док-станция DeX стоит $150, здесь есть разъёмы USB для подключения клавиатуры, мыши и внешних жёстких дисков, а также монитора.
Как настроить боковые экраны
Боковые экраны Galaxy S8, как и на смартфонах Galaxy S7 Edge, можно гибко настраивать. Панели Edge с левой и правой стороны корпуса способны показывать погоду, новости, текстовые сообщения и т.д.

Для доступа к этому содержимому потяните пальцем с верхнего правого угла бокового экрана. Если провести пальцем по боковому экрану, когда основной экран выключен, вы откроете ленты Edge, где будет информация о пропущенных звонках, время и т д. Можно менять ленты и скачивать новые в разделе настройки Экран Edge > Ленты Edge.
Переключать панели просто. Перейдите по написанному выше адресу и вы увидите три опции. App Edge позволяет выбрать 10 приложений; People Edge даёт на выбор 5 контактов; Tasks Edge разрешает установить до 10 ярлыков для выполнения разных задач.
Настроить внешний вид панелей можно по адресу Настройки > Экран Edge > Панели Edge > Настройки панелей Edge, где есть переключатели. Они позволяют выбирать сторону, на которой будут появляться панели, размер панели, прозрачность и вертикальное расположение.
Как использовать экран Always On
 Функция Always On на Galaxy S8 поддерживает подсветку экрана, даже когда он выключен. Можно увидеть уведомления о пропущенных звонках, текстовые сообщения и другую полезную информацию в центре экрана.
Функция Always On на Galaxy S8 поддерживает подсветку экрана, даже когда он выключен. Можно увидеть уведомления о пропущенных звонках, текстовые сообщения и другую полезную информацию в центре экрана.
По умолчанию здесь показывается время, но можно поменять это в разделе Настройки > Экран и обои > Экран Always On. Можно отключить функцию полностью, установить отображаемый здесь контент: часы с выбором циферблата, календарь и изображения. В разделе Настройки > Темы можно скачать другие варианты экрана Always On.
Многозадачность в разных окнах
Возможность выводить на экран больше одного окна приложений на смартфонах Samsung существовала уже давно. Можно одновременно смотреть видео и просматривать сайты в Интернете, скопировать текст с веб-страницы в почтовый клиент и т.д.
На Galaxy S8 использовать одновременно два окна просто как никогда. Нажмите и удерживайте кнопку недавних приложений слева от кнопки Home, нажмите кнопку Многооконный режим на одном приложении, потом на втором.
Для настройки размера окон нажмите и удерживайте белый круг посередине окна двух приложений, перетащите его на нужную вам позицию и отпустите. Можно поменять окна местами при нажатии этого белого круга и нажатию на кнопку Поменять местами или перетащить и отпустить содержимое одного окна в другое нажатием на соответствующую кнопку.
Для минимизации приложения нажмите на белый круг и на кнопку Минимизировать с двумя направленными друг на друга стрелками. Для разворачивания окна нажмите на кнопку со смотрящими в разные стороны стрелками, для закрытия окна нажмите на крестик.
Как использовать безопасные папки
Функция безопасных папок в Galaxy S8 позволяет надёжно спрятать фотографии, файлы и приложения от посторонних. Добраться до них невозможно, если не ввести пароль, пин-код или отпечаток пальцев.

Для настройки безопасной папки откройте магазин Samsung Galaxy Store и скачайте приложение Secure Folder. Войдите в него при помощи учётной записи Samsung, задайте пароль, пин-код, отпечаток пальца или радужную оболочку глаза. Далее нажмите на только что созданную безопасную папку и перенесите туда нужное содержимое.
Как использовать одновременно две пары Bluetooth-наушников
 В Galaxy S8, в отличие от iPhone 7, есть аналоговый разъём для наушников. Однако если вы предпочитаете беспроводные наушники, для вас есть хорошие новости: можно делать это одновременно с другом. Смартфон поддерживает одновременную трансляцию на две пары Bluetooth-наушников или динамиков.
В Galaxy S8, в отличие от iPhone 7, есть аналоговый разъём для наушников. Однако если вы предпочитаете беспроводные наушники, для вас есть хорошие новости: можно делать это одновременно с другом. Смартфон поддерживает одновременную трансляцию на две пары Bluetooth-наушников или динамиков.
Для подключения нужно открыть Настройки > Bluetooth. Если Bluetooth отключен, нужно включить его, затем выбрать наушники из списка. Дальше следуйте за инструкциями на экране для связывания наушников и смартфона.
Как использовать режим Food Mood
Любителям Instagram посвящается: камера Galaxy S8 поддерживает режим фотографирования пищи. Нужно запустить приложение Камера и нажать на кнопку Режимы съёмки. Далее выберите Пища и когда появится круглая рамка, нажмите её и перетащите на объект, за пределами этой рамки всё будет размыто. Можно менять размер рамки перетягиванием углов или настраивать цвет при помощью ползунка. Когда всё готово, нажмите на иконку камеры для фотографирования.

Как использовать выборочный фокус
На iPhone можно снимать фотографии с размытием, когда объект находится в фокусе, а остальные предметы нет. Galaxy S8 предлагает выборочный фокус, режим съёмки камеры, который делает примерно то же самое.
Откройте приложение Камера и нажмите на кнопку выбора режимов. Внутри нажмите на режим выборочного фокуса. Выберите место на экране, где камера должна сфокусироваться, и нажмите после этого на кнопку фотографирования. Дальше нажмите на предварительный просмотр и выберите три варианта фокуса: Pan помещает всю фотографию в фокус, также есть ближний фокус и дальний фокус. Нажмите Сохранить.
Как выполнять резервное копирование данных в Samsung Cloud
Если вы используете предустановленные приложения Samsung Galaxy S8, такие как Календарь, Заметки и Контакты, облачное хранилище Samsung Cloud является отличным способом выполнять резервное копирование в них. Пользователи получают бесплатные 15 Гб дискового пространства и удобный сервис для переноса данных между старым и новым устройством.
Samsung Cloud может выполнять резервное копирование и восстановление текстовых сообщений, синхронизировать фотографии и видео. Если включить функцию автоматического резервного копирования, каждые 24 часа данные автоматически копируются при наличии подключения к Wi-Fi, если экран смартфона выключен и аппарат подключен к розетке как минимум час.
Как сэкономить место при помощи карты памяти microSD
Galaxy S8 обладает разъёмом для карты памяти microSD, поэтому можно экономить место на внутренней флеш-памяти и переносить приложения и игры на карту памяти.
Откройте Настройки > Хранилище > Внутренняя память и выберите Приложения. Выберите приложение для переноса, нажмите на него и нажмите на кнопку Изменить в разделе Используемая память. Выберите SDCard.
Когда перенос данных завершён, на иконке приложения появится значок, который указывает на нахождение приложения на карте памяти SD.
Как использовать быструю подзарядку
Galaxy S8 поддерживает технологию быстрой подзарядки Qualcomm Quick Charge 4.0. Это означает, что за 5 минут подзарядки можно получить 5 часов автономной работы, за 15 минут можно зарядить смартфон на 50%. Однако включить этот режим непросто.
Откройте Настройки > Батарея и найдите раздел Быстрая подзарядка. Здесь активируйте переключатель. Можно протестировать работу подзарядки, используя соответствующий кабель и адаптер, сообщение появится в окне уведомлений.
Быстрая подзарядка обладает строгими требованиями. По этой причине Samsung рекомендует использовать входящий в комплект поставки адаптер вместо сторонних аксессуаров.
Вконтакте
Прямо из коробки, Galaxy S8 настроен по типичной моде Самсунга. Например, разрешение экрана уменьшено, а кнопки навигации переставлены местами (по сравнению с другими Андроид-устройствами).
К счастью, вы можете настроить ваш новый смартфон так, как хотите, всего несколькими нажатиями. Вот 14 настроек, которые вы должны изменить как можно скорее.
Использовать все пиксели.
Несмотря на то, что в качестве ключевого акцента продажи линейки S8 выступает супер-четкий дисплей QHD (2960x1440), Самсунг продаёт S8 и S8 Плюс с разрешением, уменьшенным до FHD+ (2220x1080).Перейдите разрешение в QHD, выбрав "Настройки> Экран> Разрешение экрана". Переместите ползунок вправо, нажмите "Применить".

Лучше спать ночью... возможно.
При официальной поддержке ночного режима в Android Nougat компания Самсунг ввела функцию, которая удаляет синий свет с дисплея в течение установленного времени. По-видимому, это помогает вам лучше засыпать, выполняя магию на вашем мозге. Или что-то типа того.Включить фильтр голубого света (название Самсунг для функции) в меню "Настройки> Экран> Фильтр голубого света". Лучше позволить телефону выполнять тяжелую работу, поэтому я предлагаю использовать "Включено по расписанию", и "От заката до восхода" (Sunset to sunrise), чтобы фильтр автоматически включался и выключался по мере приближения ко времени сна.
Не беспокоить.
Говоря о том, чтобы лучше спать ночью, "Не беспокоить" является обязательным параметром.Включите функцию "Не беспокоить", чтобы отключить уведомления и вызовы в "Настройки> Звуки и вибрация> Не беспокоить".
Настройте запланированное время простоя и добавьте все исключения.
Откажитесь от рамок приложений.
В попытке создать единый стиль значков приложений, Самсунг начала добавлять рамки к значкам. Хотя некоторые могут оценить такой вид, я подозреваю, что многие пользователи предпочли бы, чтобы значки приложений оставались одиночными.Откройте "Настройки> Экран> Значки" и выберите только значки.

Настройте "всегда на экране" по своему вкусу.
Когда ваше устройство заблокировано и не работает, экран будет оставаться в состоянии с низким энергопотреблением. Время, дата, кнопки управления музыкой и уведомления приложений остаются на экране.Тем не менее, вы можете редактировать и изменять внешний вид экрана блокировки, или полностью избавляться от этой функции, если вы этого желаете.
Откройте "Настройки»> "Экран блокировки и безопасность> Always on Display".

Здесь вы можете изменить макет часов, добавлять цвета и фоновое изображение, а также устанавливать расписание, когда вы хотите, чтобы функция отключалась, например, когда вы спите.
Добавление виджетов на экран блокировки.
FaceWidgets - странное имя, это понятно. Что непонятно, так это то, чем являются FaceWidgets.Эти виджеты отображаются на дисплее всегда после двойного нажатия на часы. Вы можете прокручивать каждый FaceWidget, чтобы контролировать воспроизведение музыки, просматривать расписание и предстоящие будильники.
Последние два виджета отключены по умолчанию, но их можно включить, выбрав "Настройки> Экран блокировки и безопасность> Информация и FaceWidgets> FaceWidgets".
Использовать весь экран или нет.
Из-за более высокого дисплея S8 и необходимости того, чтобы разработчики приложений вносили некоторые изменения, чтобы использовать весь экран, Самсунг включил опцию, чтобы заставить приложения использовать либо весь дисплей, либо оставаться в стандартном размере.Измените настройки для каждого приложения в меню "Настройки> Экран> Полноэкранные приложения".
Список всех приложений, установленных на вашем устройстве, появится с переключателем, для включения или отключения полного экрана для каждого из них. Если вы настроите так, чтобы приложения работали в полноэкранном режиме, имейте в виду, что некоторые приложения не будут запускаться, если эта опция включена (Dark Sky - это типичный экземпляр этой проблемы полноэкранного режима).
Настройка доступа к Samsung Pay.
Если вы похожи на меня и обнаружите, что запускаете Samsung Pay, вынимая телефон из своего кармана, вы будете счастливы услышать, что вы можете изменить то, когда ярлык на ваши платежные карты активен.Откройте Samsung Pay и нажмите кнопку меню с тремя точками, а затем выберите "Настройки> Использовать избранные карты".
Жесты отпечатков пальцев.
Скрытая функция, которая наверняка быстро станет популярной - это возможность превратить датчик отпечатков пальцев в трекпад. Свайп вниз на сенсорном экране отобразит панель уведомления, а свайп вверх запускает Samsung Pay, когда вы смотрите на главный экран.Чтобы включить любой жест, откройте "Настройки> Дополнительные функции> Жесты датчика отпечатков пальцев".

Включить мульти-окно.
Для всех устройств Android Nougat длительное нажатие на кнопку последних приложений должно запускать многооконный режим. По умолчанию эта функция у Самсунга отключена, но для включения потребуется пара секунд.Откройте "Настройки> Расширенные функции> Мульти-окно".
Другим вариантом, который вы найдете в настройках мульти-окна - всплывающее окно, которое позволяет вам разместить окно плавающего приложения на экране вашего S8.
Пропускать экран блокировки.
С помощью функции Smart Lock от Гугла, которая разблокирует S8, когда вы находитесь дома, удобно отказаться от сканирования отпечатка пальца или повторного ввода PIN-кода.Однако у вас всё ещё остаётся дополнительный шаг - разбудить телефон и провести пальцем по экрану блокировки.
С помощью чувствительной к давлению кнопки "Домой" вы можете включить функцию, которая пропускает экран блокировки после усиленного нажатия на кнопку "Домой".
Откройте "Настройки> Экран> Панель навигации. Включить разблокировку кнопкой "Домой".
Переставить кнопки навигации.
Самсунг всегда переставлял кнопки "назад" и "последние приложения" на своих устройствах по сравнению с тем, что Гугл делает на телефонах Nexus и Pixel, а также почти во всех конкурирующих производителях Андроид-телефонов.Если вы всегда использовали устройство Самсунг, вы не почувствуете разницы, и можете проигнорировать этот совет. Те, кто переходит с другого Андроид-устройства, перейдите в "Настройки> Экран> Панель навигации> Расположение кнопок".
Лоток приложений или нет?
Некоторые Андроид-устройства поставляются без лотка с приложениями, поэтому все иконки приложений размещаются на домашних экранах, как в Айфоне. Самсунг теперь предоставляет вам этот же вариант, хотя настройка по умолчанию заключается в том, чтобы видеть лоток приложений.Чтобы отказаться от лотка приложений, нажмите на главном экране и удерживайте пару секунд, затем нажмите "Настройки> Макет главного экрана".
Где кнопка "приложения"?
Она пропала. Начиная с S8, вам надо провести пальцем по экрану вверх или вниз, чтобы увидеть лоток приложений. Проведите пальцем по экрану вверх или вниз, и вернётся ваш домашний экран.Для тех, кому не нравится новый метод, вы можете вернуть кнопку приложений. Длительное нажатие на главном экране, затем нажмите "Настройки> Приложения> Показывать кнопку приложений".














