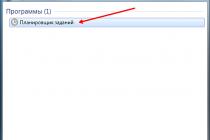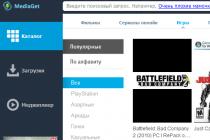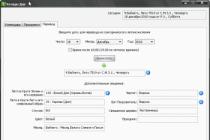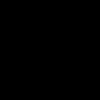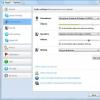Самым парадоксальным примером покупки является приобретение WinRar. «Пробная версия» отличается от полной всего одним фактором: наличием предложения о покупке при установке. Поэтому данный архиватор стал предметом многих шуточных споров. Однако эффективность WinRAR неоспорима, что доказывает более 500млн установок по миру.
WinRAR – пакет для создания архивов, который настолько популярен, что формат «.rar» стал первым синонимом к слову «архив». Многие даже не воспринимают других значений слова (например, место хранения документов на предприятии). Сама суть сводится к тому, что с помощью специальных алгоритмов документ или каталог с документами записываются другим образом, что позволяет существенно снизить место для их хранения. Используется формат «.rar» в следующих целях:
- хранение документов, которые могут потребоваться позднее, но не подлежат изменению в ближайшее время;
- пересылка групп документов с помощью разных систем (например, большого числа фотографий через электронную почту);
- уменьшение места, занимаемого документами на диске.
Поиск установщика
Программа является условно платной. Перед тем, к ак установить Winrar на Windows 10 покупать его необязательно. Достаточно перейти на официальный сайт и выбрать кнопку «Скачать».
При этом будет загружена версия «х32» для систем с 32 битной архитектурой. Она мало чем отличается от «х64», и по сути разницы между ними нет. Но чтобы действовать наверняка, можно найти версию для 64 разрядной архитектуры. Для этого нужно нажать кнопку «Download».


После чего нажимаем «Download» и ждём пока завершится загрузка.
Необходимость покупки
Отсутствует как таковая. Полноценный функционал WinRAR доступен в бесплатной версии и никаких подводных камней (как это часто бывает у Android приложений) попросту нет. Нет даже разницы между тем, как установить Винрар на Виндовс 7 и на Виндовс 10. Алгоритм везде одинаковый и покупку не требует. Для «десятки», впрочем, можно использовать магазин приложений, но этот способ даже сложнее, чем выбор версии вручную.
Установка
Говоря о WinRAR, на ум приходит только простота. За время установки программа создаёт всего 2 окна: настройка установщика и настройка программы.

В окне настройки есть пара полезных опций, которые стоит рассмотреть отдельно:
- Интеграция с оболочкой. Позволяет встроить в контекстное меню правой кнопки мыши действия, доступные через архиватор. Это помогает избегать запуска программы, когда она нужна, а делать всё средствами системы.
- Интерфейс. Отвечает за создание ярлыков.
- Список ассоциаций. Полезен, чтобы не прибегать к различным дополнительным программам. Ассоциировав ISO файлы с WinRAR можно будет просматривать образы через него.
WinRAR - это файловый архиватор. Чтобы понять, что это такое, рассмотрим следующую ситуацию. Предположим, у Вас в компьютере хранится какой-нибудь близкий вашему сердцу файл, например, музыкальный. Объем такого рода информации всегда большой (специалисты в таких случаях говорят, что файл много «весит»), и файл, соответственно, занимает в вашем компьютере много места.
Его, это место, можно было бы использовать куда продуктивнее, но расставаться с любимой музыкой ведь тоже не хочется. Тут-то к Вам на помощь и приходит архиватор (в нашем случае - WinRAR). Если не углубляться в техническую терминологию и изъясняться простым человеческим (можно сказать, человеколюбивым) языком, архиватор позволяет сжимать файлы во много раз, делая их компактными и удобными в хранении, а при необходимости разжимать их до первоначальных размеров.
Как установить архиватор WinRAR?
Шаг 1
Прежде всего Вам, конечно, потребуется скачать временную версию.
Сделать это можно здесь: http://www.rarlab.com/

Когда зайдете на сайт, найдите раздел под названием Localized WinRAR versions (Локализованные версии WinRAR), внутри Вы увидите ссылку Russian (Русский). Она нужна Вам, чтобы скачать и установить русскую версию программы .

Нажмите на выделенную строчку. Теперь Вам нужно знать, куда Вы хотите поместить скачанный файл. По «молчанию это диск С. Надпись, сообщающая об этом, находится в строчке наверху и выглядит следующим образом: C:\Program Files\WinRAR . Советуем Вам не изобретать велосипед и оставить это месторасположение по умолчанию. Если по каким-то причинам Вы решили изобрести велосипед и хотите поместить программу в другое место - нажмите на стрелочку сбоку и из выпадающего меню выберите нужную папку или раздел.

Вас просят указать, с какими архивами может работать ваш архиватор WinRAR. Лучше отметить Выбрать все. Справа сверху в разделе Интерфейс укажите, где поместить ярлыки программы. Например, поставьте галочку напротив надписи Добавить значок WinRAR на Рабочий стол. Ведь, как Вам уже известно, попасть с Рабочего стала в любую программу - пустяковое дело. Зачем нам лишние трудности?

Справа ниже - раздел Интеграция с оболочкой Windows. Он дает Вам возможность встроить программу Windows. То есть Вы будете работать с ней, используя те же приемы и кнопки, что и с другими программами Windows, что очень удобно ведь кнопки-то Вы уже выучили.
В общем, хорошенько «оглядитесь», произведите селекцию, выберите нужное и нажмите ОК. Если какой-то пункт Вам неясен, зайдите в Справку и прочтите описание загадочной опции.
Нажмите Запустить WinRAR, чтобы запустить установленный архиватор (по желанию). Нажмите Готово, чтобы закрыть окно.

Как работает Winrar
Чтобы сжать файл, нужно поступить следующим образом: выделите файл, нажмите правую кнопку мыши и в появившемся меню выберите надпись Добавить в архив как (имя файла). Вы увидите созданный архив рядом с вашим файлом, Можно добавлять в архив и папки, и несколько файлов сразу. А что мелочиться?

Папка архивируется так же, как и файл. Для того чтобы заархивировать несколько файлов сразу, сперва надо выделить их. Для этого нужно нажимать на нужные файлы, одновременно удерживая левую кнопку мыши и кнопку Ctrl.
А если файлы расположены группкой, то можно выделить их одним кликом мышки. Для этого ставите курсор, например, в верхний правый угол группы файлов, нажимаете левую клавишу и, удерживая ее, двигаете курсор в нижний левый угол (по диагонали). Вы увидите, что файлы заключаются в рамку. Внутри рамки все файлы будут подсвечены синим. Это значит, что они отмечены.
Подведя курсор к одному из выделенных файлов, также нажать правой кнопкой мышки и выбрать меню Добавить в архив как (здесь будет указано имя папки, в которой лежат файлы).
Теперь извлечем файлы обратно. Нажмите правой кнопкой на архив, выберите Извлечь в (имя файла). Можно извлечь в текущую папку, а можно в отдельную: для этого выберите строку Извлечь в папку (здесь будет указано имя заархивированного файла). Выбираете - и перед Вами новая папка. Зайдите в нее и убедитесь, что все ваши файлы на месте, в целости и сохранности.
Многие программы, которые мы загружаем из Интернета, заархивированы (упакованы) для уменьшения размера. Т.е. программы находятся в архиве. Перед тем, как установить программу из архива, ее необходимо распаковать (из этого правила есть исключения). Приведем пример установки программы для проверки текстов на плагиат, которая после загрузки находится в архиве.
Вариант 1. На компьютере установлен только архиватор ZIP
Итак, после загрузки , в папке загрузок появляется ZIP-архив.

Обратите внимание, что архивированный файл отображается иначе, чем обычная папка. На архивированной папке нарисован замок молния. Мы без проблем можем заглянуть в архивную папку и увидеть в ней файлы необходимые для установки программы.

Увы, если мы попытаемся запустить установку щелкнув по значку setup, то установка программы не начнется, а появиться сообщение «Это приложение может использовать другие сжатые файлы, хранящиеся в этой папке. Для правильного запуска приложения следует сначала извлечь все файлы».

В конкретном случае, для установки программы можно запустить на выполнение не файл setup (setup.exe), а файл EtxtAntiplagiat (EtxtAntiplagiat.msi ). Однако в некоторых случаях необходимо извлечь все файлы из архива, а лишь затем приступать к установке программы. Для извлечения файлов используем кнопку Извлечь все (см. предыдущий рисунок).
Нажав кнопку Обзор , можно выбрать место, куда будет распакован архив. В качестве примера, распакуем архив в папку Программа, которую создадим на рабочем столе.


Теперь можно смело приступать к установке программы. После двойного щелчка по значку setup начнется процесс установки программы.

После двойного щелчка по значку setup начнется процесс установки программы
Если на компьютере установлен архиватор WinRAR, то действия будут несколько отличаться.
Вариант 2. На компьютере установлен архиватор WinRAR
Как правило, после установки на компьютер архиватора WinRAR, он становится архиватором по умолчанию, т.е. все архивные файлы будут открываться при помощи WinRAR. Если на компьютер установлен архиватор WinRAR, архивные файлы выглядят как стопка книг перетянутая ремнем.

Архиватор WinRAR намного более продвинутая программа, чем архиватор ZIP идущий в комплекте с Windows. В конкретном случае, WinRAR позволяет произвести установку программы через запуск файла setup.exe даже без распаковки архива в отдельную папку. Если все же требуется распаковать архив, то в контекстном меню (вызывается правой кнопкой мыши) можно выбрать место для распаковки архива.

К примеру, если выбрать вариант Извлечь в etxt_antiplagiat\, то в папке загрузок будет создана папка совпадающая с именем архива, в которую и будет помещены извлеченные их архива файлы.
Если у вас остались вопросы по установке программ из архива, задавайте их в комментариях.
Евгений Мухутдинов
WinRar — популярная программа-архиватор, одна из основных программ на каждом компьютере. Архиваторы могут сжимать любые файлы в архивы для уменьшения их размера, а также извлекать файлы из архивов. До 21-го века, когда не было носителей большого объема и каждый мегабайт был на счету, архиваторы были особенно необходимы. Но и сейчас их полезность отрицать нельзя. Большое количество программ и текстовых файлов распространяется в интернете как раз в архивах. Это очень удобно тем, что проще скачать один архив, а не множество мелких файлов отдельно, кроме того закачка архивов происходит быстрее за счет меньшего размера.
Где скачать WinRar
Самую последнюю версию WinRar можно скачать с официального сайта по этой ссылке: http://www.win-rar.ru/download/ . Английские релизы программы выложены в самом верху сайта. Русский или любой другой релиз вы можете выбрать из списка ниже для windows 32bit или 64bit. Уточните разрядность вашей Windows перед закачкой.
Нажмите на «Russian» для загрузки русского WinRar и сохраните установщик программы на рабочий стол (либо в другое удобное место на компьютере).
Как установить WinRar
Запустите winrar.exe , который вы только что скачали. Установщик WinRar ознакомит вас с лицензионным соглашением, нажмите «Установить» .

В окне «Настройка WinRar» можно ничего не менять, нажмите «Ок» .

WinRar установился на ваш компьютер, жмите «Готово» .

Теперь вы можете легко извлекать файлы с архивов, скачанных из интернета. Для этого нажмите правой кнопкой мыши на архиве и выберите «Извлечь в текущую папку» . Возле архива появятся папки или файлы, которые в нем находились.

Здравствуйте, уважаемые читатели! На сегодняшний день можно сказать, что наиболее популярной программой для архивации и разархивации данных является файловый архиватор WinRar. Популярность использования в компьютерной среде, данный архиватор получил, прежде всего, благодаря своим интегрированным функциям. В сегодняшней небольшой статье я бы хотел рассказать Вам, как установить WinRar .
Но сначала несколько слов об архиваторе. Архиватор WinRar представляет собой специальную программу, основной функцией которой является уменьшение объема записываемых файлов путем создания специальных архивов, которые можно успешно распаковать уже на другом компьютере. Причем сжатия файлов напрямую зависит от самих типов файлов.
Кроме того, для обеспечения конфиденциальности данных, пользователи могут задать ограничение доступа к конкретной папки, путем задания пароля. В одной из прошлых статей я уже говорил, как поставить пароль на папку при помощи архиватора WinRar, подробности в . Еще можно добавить, что архиваторы классифицируются по степени сжатия, а также по скорости выполнения операции. Как правило, если скорость операции низкая, то степень сжатия данных очень высокая, а при высокой скорости наоборот – низкая.
В целом можно сказать, что данный архиватор является наиболее мощным инструментом для сжатия данных с последующей их переноской и дальнейшим хранением. Также добавлю, что благодаря простому и понятному интерфейсу программы, работать с таким архиватором очень легко.
Теперь давайте рассмотрим, каким образом можно будет осуществить установку Winrar на свой компьютер. Установить WinRar на компьютер не представляет каких-либо трудностей.

В открывшейся новой странице Вам следует выбрать русскую версию программы.


Вначале установки Вам следует указать путь сохранения программы, обычно по умолчанию выбирается папка Program Files.
После того, как программа будет почти установлена в завершающей стадии нам нужно будет обратить внимание на раздел «Ассоциировать WinRar c». В этом разделе я рекомендую Вам поставить галочки, как показано на рисунке ниже.


Как видите, установить WinRar на свой компьютер не представляет особой сложности. На сегодня это все. Всем до встречи в следующей статье =>