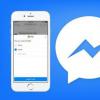Давно я уже не писал в раздел «Для начинающих», так что, думаю, хватит филонить. Немного подумав о тематике статьи, я решил написать о способах входа в редактор реестра Windows. Хотя я и пишу в каждой из статей как войти в реестр. Лучше я распишу все возможные способы, доступные в операционных системах Windows по умолчанию. Итак, что такое реестр?
Реестр Windows — это база данных содержащая в себе все настройки и параметры, необходимые для работы операционной системы. В нём находятся настройки как аппаратного, так и программного обеспечения. Большинство изменений в панели управления, редакторе групповых политик и дополнительных параметров системы записываются в реестр.
Итак, как же войти в редактор реестра Windows?
Вход через утилиту «Выполнить»
Именно этот способ я использую в своих статьях, так как он, на мой взгляд, самый быстрый и удобный. Выполняем три простых действия.
Через поиск в меню Пуск
Для начала рассмотрим на примере Windows 7, так как у неё старый вариант меню Пуск и этот вариант подойдет для более старых операционных систем.
Для Windows 7, Vista и б олее ранних версий

Для Windows 8 и Windows 8.1

Открытие через проводник Windows
Очень простой способ: надо всего лишь найти нужный файл в системной папке. Для этого идём по пути: C:\Windows. Ищем файл запускаем его.
Когда я слышу словосочетание реестр Windows, представляю себе иконку программы regedit.exe – полуразобранный зелёный кубик состоящий из более мелких кубиков. Что же на самом деле представляет из себя реестр. Думаю, многие пользователи Windows слышали о нём, но не многие видели и понимают, что же это за чудо такое.
Реестр Windows 8 – это база данных, содержащая настройки операционной системы и программ. Итак, реестр – это база данных. Как и любая другая база данных реестр хранится в файлах на жёстком диске. При этом файлов реестра несколько, основная часть находится в папке C:\Windows\System32\config (%windir%\system32\config). Если заглянуть в эту папку, то все файлы, напротив которых указан тип «File» и будут теми самыми файлами реестра.

Ещё одно место, где хранятся файлы реестра – в корневой папке профилей пользователей и по пути C:\Users\\AppData\Local\Microsoft\Windows (%userprofile%\AppData\Local\Microsoft\Windows). В каждом профиле свои файлы реестра, так как для каждой учётной записи используется свой уникальный куст (раздел) реестра Windows, ведь настройки у всех профилей уникальные. Чтобы открыть свой профиль нажмите сочетание клавиш WIN+R, в появившемся окне наберите %userprofile% и нажмите кнопку ОК. Эти файлы наверняка окажутся скрытыми от вас, необходимо включить отображение скрытых и системных файлов, чтобы увидеть их. На скриншоте ниже вы можете видеть, что файлом реестра является NTUSER.DAT, остальные это логи, необходимые для восстановления при неожиданном сбое.

Что мы имеем на данный момент? Реестр Windows 8 хранится в файлах, раскиданных по папкам. Для того чтобы посмотреть или отредактировать какие-то настройки операционной системы или программ можно использовать программу regedit.exe. Она хранится в папке C:\Windows, но запустить её можно нажав WIN+R и набрав regedit. Вообще Microsoft не рекомендует вносить изменения в настройки Windows напрямую через реестр, а использовать имеющийся пользовательский интерфейс операционной системы. Если вы запустили regedit, то рекомендую не вносить никаких изменений, а лишь ознакомиться со структурой базы данных.

Так как все настройки Windows хранятся в реестре, то при отсутствии того самого пользовательского интерфейса (что характерно для урезанных версий Windows типа Windows 7 Starter), многие настройки можно поменять через реестр. Например, можно посредством regedit поменять фон рабочего стола указав свой путь к файлу с изображением, хотя это невозможно сделать через Панель управления.
Вот и всё что хотелось бы рассказать.
Реестр – хранилище всех параметров и настроек операционной системы.
Редактирование реестра windows 7, 8 и т.д. осуществляется, когда нужно быстро изменить что либо в настройках системы.
Но делать это стоит только в том случае, если уверенны в успехе, в противном же случае можно спровоцировать сбой программного обеспечения или операционной системы
Быстрое открытие
Этот метод универсален для всех версий операционных систем, от «семерки» и выше. Кроме того, таким способом открыть 7 получится наиболее быстро. Осуществляется он через окно для ввода команд Выполнить. У некоторых пользователей она вынесена на главное меню пуск или стартовый экран. Если ее там нет, то вызвать окно придется дополнительно. Для вызова консоли таким образом, повторите алгоритм:
- Зажмите одновременно кнопку Win и кнопку R;
- Вне зависимости от типа ОС, появится маленькое окно с названием «Выполнить» и строкой для ввода команды;
Введите в поле regedit
- Нажмите ОК или Ввод;
- Откроется необходимое окно.
Желаемое окно может открыться и не сразу. Сначала, возможно, система потребует у Вас подтверждения административных прав. Нажмите подтверждение прав и начинайте использовать консоль. Этот способ самый простой и быстрый, а потому команду лучше запомнить.
Сам редактор выглядит такЗапуск через Поиск
Для того чтобы вызвать реестр в windows 7 можно воспользоваться поиском по папкам и системным файлам компьютера. Для того, чтобы осуществить поиск, сделайте следующее:
- Откройте меню Пуск кликом левой клавишей по кнопке в нижнем левом углу экрана;
- Внизу развернувшегося списка, в левом блоке, присутствует строка дл ввода текста (поискового запроса);
- Впечатайте в нее regedit и нажмите Поиск или Ввод.
Чаще всего это один необходимый файлРезультатов вы дачи не будет много.
Но если в выдаче будет несколько результатов с таким названием, выбирайте имеющий формат exe и помеченный голубой иконкой – кубом. Такой метод войти в редактор реестра windows 7 популярен у пользователей.
Как открыть редактор реестра в Windows 8.1
Меню и все оформление Виндовс 8.1 значительно отличается от Виндовс 7. Конечно, у тех пользователей, что не настраивали функцию сохранения старого меню для удобства с помощью особых утилит. А потому, попасть в реестр виндовс 8 через Поиск так же, как на «семерке» не получится.
- Для нахождения строки ввода поискового запроса перейдите на стартовый экран операционной системы;
- Начните набирать необходимую команду на клавиатуре. Устанавливать указатель мыши в какое либо определенное место при этом не нужно;
- При вводе с клавиатуры, автоматически откроется поисковое окно с тем, что Вы напечатали;
В результатах Вам будет показана такая же программа, как и в предыдущем случае. Кликнув на нее, Вы сможете войти в реестр виндовс 8. Таким же образом открывается реестр и на новой «десятке». Но иногда поиск на ней не работает и необходимо использовать другие способы.
Ручное открытие файла
Такой способ зайти в реестр windows xp, 7, 8, 8.1, 10 универсальный, так как работает на любых версиях ОС, даже старых Он понятен даже неопытным пользователям, но занимает немало времени. Для осуществления перейдите к ярлыку открытия реестра, кликая от папки к папке или через Проводник.
Расположение ярлыка меняется в зависимости от версии и настроек ОС. Чаще, найти реестр в windows 8 можно, пройдя по пути Компьютер – Диск С – Windows – System32.
Вы открываете тот же файл, что и при запуске из поиска, но вместо автоматизированного поиска в ОС, проходите путь до программы вручную.
- Если ОС 64 – х разрядная, то путь меняется, он выглядит как Мой компьютер – Диск С – Windows – SysWOW64. Другая причина возможных отличий – наличие или отсутствие разбивки дисков и иное. Таким образом, путь различается, но regedit.exe в главной папке с системными файлами. Иногда это даже сама папка Windows на диске С.
- Кроме того, если Вы не применяли поиск в виндовс 7 как во втором методе, а открыли папку, содержащую программу, видно, что в ней содержится regedt32.exe. Это тоже реестр, имеющийся на 64 – х разрядных ОС. Редактировать можно любой из двух реестров.
- В крайне редких случаях не открывается реестр в windows 7, когда расположен по такому адресу. Или и вовсе может не оказаться в папке. Он на компьютере, но его нужно найти. Альтернативное место хранения – папка WinSxS в директории Windows. Иногда бывают и иные альтернативные места хранения ярлыка открытия редактора.
- Содержимое таких папок многочисленно, а потому, чтобы открыть реестр в windows xp или иной версии ОС таким способом потребуется потратить время на поиск. Примените сортировку, хотя вряд ли это ускорит процесс. Поэтому такой метод альтернативный и применяется только тогда, когда не работает поиск в windows 7.
Windows 8 пользуется широким спросом среди пользователей ПК. Но далеко не каждый знает то, как открыть редактор реестра. Существует несколько простых и эффективных способов для начала его редактирования.
Подробная инструкция
Вариант 1
Быстрая команда из комбинации клавиш Win+R откроет окошко Выполнить.
Записываем туда команду regedit и подтверждаем действие посредством ОК.

Вариант 2
Вызываем Диспетчер задач известной комбинацией Ctrl+Alt+Del.


В конце процедуры вводим уже знакомый запрос regedit и подтверждаем действие.

Вариант 3
Если держать курсор мышки в правой части экрана, то выпадет так называемая Шторка, которая нам потребуется. На ней ищем строчку Поиск.

Под пунктом Приложения находится строка Поиск, куда мы пишем слово regedit.

Остается лишь активировать приложение.

Вариант 4
В правом верхнем углу окошка Мой компьютер расположена строка Поиск, которая нам и понадобится. Туда нужно записать команду regedit.

Среди нескольких ярлыков нужно выбрать тот, который сохранен по директории C:\Windows.

Вариант 5
Вновь заходим в Мой компьютер и открываем диск C.


Среди изобилия ярлыков нужно найти regedit с типом Приложение. Открываем его двойным нажатием.

Вот такие способы доступны для того, чтобы наглядно увидеть как запустить реестр.Так же данная инструкция подходит к Windows 8.1 . Каждый вариант занимает всего несколько минут.
Реестр – это большая база данных, в которой хранятся все параметры, необходимые для нормальной работы операционной системы. Просмотреть ее можно, через редактор реестра, который имеется в Windows. Зайти в нее может любой пользователь, если его учетная запись обладает правами администратора.
И если Вы вносили какие-либо изменения, или компьютер выключился сам по себе , по различным причинам, или Вы нечаянно нажали не ту клавишу и удалили параметр или целую ветку реестра – то это может не лучшим образом сказаться на работе компьютера.
И все же, если это произошло, давайте будем разбираться, какие существуют способы для восстановления реестра Windows 7 и Windows 8, для нормальной работы компьютера.
С помощью резервной копии
Как Вы, наверное, догадались, этот способ подойдет не всем. Если раньше Вы создавали резервные копии реестра через «Файл» – «Экспорт» – читайте дальше, если нет – переходим к следующему способу.
Итак, резервная копия у Вас есть. Нажимаем комбинацию Win+R , откроется окошко «Выполнить» . В поле «Открыть» пишем regedit и нажимаем «ОК» .

Должно появиться окно редактора реестра. В нем переходим на вкладку «Файл» и выбираем из меню «Импорт» .

Откроется проводник, найдите в нем созданную ранее резервную копию и нажмите «Открыть» .

Дождитесь, когда файлы скопируются.

С помощью восстановления системы
Восстановление системы можно сделать, используя контрольные точки восстановления . Их Вы могли создавать раньше, когда система работала стабильно и Вас все устраивало. Или они могли быть созданы автоматически системой: при внесении изменений в конфигурацию компьютера, перед установкой драйверов и прочее.
Сначала рассмотрим, как восстановить реестр, если операционная система загружается . В Windows 7 перейдите «Пуск» – «Панель управления» .

Здесь нас интересует пункт «Восстановление» .

В следующем окне нажмите «Запуск восстановления системы» .


Теперь нужно выбрать точку восстановления. Если точек несколько, и Вы сомневаетесь, смотрите на дату создания точки – Ваш компьютер работал нормально в эти числа?! – выбирайте ее. Нажав «Поиск затрагиваемых программ» , можно посмотреть, какие программы будут удалены в результате восстановления. Нажимайте «Далее» .

Подтверждаем откат системы к выбранному состоянию, нажатием «Готово» .

Все данные, в том числе и реестра, будут соответствовать тому состоянию, которое было на момент создания выбранной точки восстановления.
Если у Вас на компьютере установлена Windows 8, прочтите статью: точка восстановления Windows 8 и откат системы . Там Вас будет интересовать вторая часть. Действия нужно будет выполнить такие же, какие были описаны выше.
Если ОС не запускается
Восстановить реестр если компьютер не включается тоже можно. В операционной системе Windows 7, при загрузке компьютера, нажимайте, с интервалом в 1 секунду, кнопку F8 . Появиться окно «Дополнительные варианты загрузки» . В нем с помощью стрелочек выберите пункт «Устранение неполадок компьютера» .

В следующем окне выберите язык и нажмите «Далее» .

Выберите свою учетную запись, лучше, чтоб у нее были права администратора, затем введите пароль, если он у Вас установлен при входе в систему, и нажмите «ОК» .

Должно появиться следующее окошко, выберите в нем пункт «Восстановление системы» .

Откроется окно восстановления, жмем в нем «Далее» и повторяем шаги, описанные в пункте выше.

Если у Вас на компьютере установлена Windows 8, то можете при загрузке нажимать F8 или Shift+F8 , но окно дополнительных вариантов загрузок у Вас вряд ли появится. Лучше всего использовать диск восстановления системы или загрузочную флешку. Создать их можно на любом другом компьютере с установленной ОС Windows 8.
Перейдите по ссылке и прочтите статью, как восстановить Windows 8 . Там все подробно описано. У Вас должно появиться следующее окно. Затем перейдите по пути: «Диагностика» – «Восстановление системы» , и выберите нужную точку восстановления.

Через командную строку
В Windows, файлы, которые отвечают за работу реестра, хранятся по следующему пути: C: (буква Вашего системного диска)/Windows/System32/config . Там же находится папка RegBack , в ней хранятся резервные копии всех веток реестра. Обновляются они системой автоматически, в зависимости от настроек, каждые 5-10 дней.

Нам нужно сделать следующее: удалить файлы DEFAULT, SAM, SECURITY, SYSTEM, SOFTWARE, которые находятся в папке config, и заменить их аналогичными файлами из папки RegBack.
В операционной системе мы этого сделать не сможем, так как нужно будет заменить файлы, отвечающие и за ее работу. Поэтому нужно воспользоваться дополнительными параметрами загрузки, и открыть командную строку.
В Windows 7 при загрузке системы нажимайте F8 . Дальше нужно выполнить все, как описано в пункте выше. В окне «Параметры восстановления системы» , выберите пункт «Командная строка» . В результате, запустится командная строка от имени администратора.

В Windows 8 открыть командную строку можно используя комбинацию . Об этом подробно написано в статье: безопасный режим Windows 8 . Прочтите пункт: зайти в безопасный режим с помощью комбинации Shift+перезагрузка. Когда появится следующее окно, выберите «Командная строка» .

Если компьютер вообще не включается, из-за изменений в реестре, то прочтите пункт: зайти в безопасный режим, используя диск восстановления системы (создать его можно на любом компьютере, с установленной Windows 8).
Итак, командную строку мы запустили. Теперь вводим туда построчно следующие команды. В конце каждой строки нажимайте «Enter» . Для начала, создадим папку badreg на системном диске, в нее скопируем все файлы нашего нерабочего реестра. Затем смело удалям файлы DEFAULT, SAM, SECURITY, SYSTEM, SOFTWARE из папки config, ведь их копии у нас есть. И последнее, копируем резервные копии из папки regback в папку config.
MD c:\badreg
copy c:\windows\system32\config\default c:\badreg
copy c:\windows\system32\config\sam c:\badreg
copy c:\windows\system32\config\system c:\badreg
copy c:\windows\system32\config\security c:\badreg
copy c:\windows\system32\config\software c:\badreg
delete c:\windows\system32\config\default
delete c:\windows\system32\config\sam
delete c:\windows\system32\config\system
delete c:\windows\system32\config\security
delete c:\windows\system32\config\software
copy c:\windows\system32\config\regback\default c:\windows\system32\config\
copy c:\windows\system32\config\regback\sam c:\windows\system32\config\
copy c:\windows\system32\config\regback\system c:\windows\system32\config\
copy c:\windows\system32\config\regback\security c:\windows\system32\config\
copy c:\windows\system32\config\regback\software c:\windows\system32\config\
exit
После того, как Вы введете команду exit , окно командной строки закроется и компьютер перезагрузится.
Надеюсь, один из способов поможет Вам восстановить реестр в операционной системе Windows 7 или 8.
Оценить статью:
(3
оценок, среднее: 3,67
из 5)
Вебмастер. Высшее образование по специальности "Защита информации".. Автор большинства статей и уроков компьютерной грамотности
Похожие записи
Обсуждение: 16 комментариев
Скорее всего, папки DEFAULT, SAM, SECURITY, SYSTEM, SOFTWARE у вас находятся по другому пути, но не c:\windows\system32\config.
Ответить
И что делать?
Ответить
Вам нужно путь узнать к указанным файлам. У вас 32-х разрядная версия установлена или 64-х разрядная?
Ввожу команды в строке как показано, почему то пишет: «системе не удалось найди этот путь», что делать?
Ответить