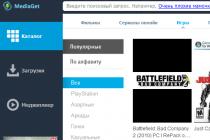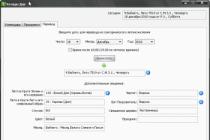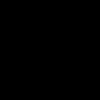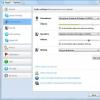Установка Windows – процесс несложный, и выполнить ее самостоятельно сможет каждый пользователь. Весь процесс сводится к загрузке установочного образа, его записи на съемный накопитель. Затем требуется стартовать компьютер с флешки, используя возможности BIOS, и выполненить предлагаемые инсталлятором инструкции до завершения процедуры. Вроде ничего особенного, но значительное количество новичков сталкивается со сложностями фактически на каждом шагу. Рассмотрим весь процесс пошагово, подробно остановившись на формировании загрузочной флешки. Далее узнаем, как загрузить компьютер с нее, используя возможности BIOS.
Загрузочный накопитель
Простое копирование файлов на съёмное устройство для его использования в качестве загрузочного не подходит – компьютер через систему БИОС не найдет загрузчика, ввиду чего установка будет невозможной. Перед записью файлов необходимо создать загрузочный сектор и поместить в него загрузчик, который прочитает БИОС и загрузит компьютер, используя инструкции в найденном загрузчике. Для выполнения этих функций существует множество приложений. Обратим внимание на два из них: самое функциональное и самое простое.
Для записи образа Windows с последующей загрузкой ОС через BIOS достаточно флешки, объемом 4 Гб.
Программа Rufus
Бесплатный программный продукт, разработанный как средство формирования загрузочных флешек. Поддерживает русский язык и содержит однооконный интерфейс, ненагруженный графическими элементами. Настройка и установка Rufus на компьютер не требуются – после загрузки можете запускать приложение и выполнять поставленные перед ним задачи, дабы получить загрузочное устройство с дистрибутивом Windows.
Кроме простоты в эксплуатации, Rufus характеризуется поддержкой BIOS и UEFI, работает как с файловой таблицей MBR, так и с ее последовательницей, используемой в Windows 8/10, под названием GPT. Приложение поддерживает загрузчик Linux, что расширяет его функционал и позволяет использовать при создании флешки с установочными файлами любого из дистрибутивов бесплатной операционной системы.
- Запустив программу, выбираем язык ее интерфейса, кликнув по иконке с земным шаром.
- Выбираем накопитель со списка, который используем в качестве носителя файлов установки.
Имейте ввиду: устройство будет отформатировано с удалением всех данных и последующей записью на него установочных файлов Windows. Перед выполнением операций обязательно скопируйте важную информацию на жёсткий диск.
- Выбираем схему вашей системы, дабы получить возможность выполнить загрузку через БИОС с флешки. Если используете старый компьютер и/или Windows 7 – это MBR и BIOS или UEFI. Для владельцев новых материнских плат и установки «восьмерки» или «десятки» и далее – этим вариантом будет третий.
- Файловую систему оставляем по умолчанию, как и размер кластера. Для пользователя и БИОС эти параметры не имеют особой важности.
- Метку тома задаем любую или оставляем поле неизменным.
- Обязательная установка флажка возле опции «Быстрое форматирование», если не хотите долго ожидать, пока системная утилита проверит микросхемы памяти на присутствие среди них неработающих.
- Отмечаем «Создать загрузочный…», выбираем тип образа (как правило, это формат ISO) и кликаем по пиктограмме дисковода, дабы указать путь к дистрибутиву Windows.
- Жмем «Старт», подтверждаем удаление существующих данных с флешки перед записью образа.
Через несколько минут операция завершится.
WinSetupFromUSB
Мощный программный продукт, превращающий флешки в загрузочные и мульти загрузочные накопители с установочными файлами нескольких операционных систем (различных) и/или LiveCD или WinPE. Запустив приложение, новички часто закрывают его и ищут более простое решение на русском языке. Но отсутствие перевода на русский язык и наличие нескольких непонятных на первый взгляд опций не должны становиться препятствием во время установки Windows.
Дабы загрузиться с BIOS, следуем предложенной инструкции.
- Запустив утилиту, из списка выбираем требуемую флешку. Приложение работает без установки.
- Отмечаем опцию форматирования устройства.
При установке «десятки» на компьютер и наличии обновленного БИОС под названием UEFI форматировать накопитель необходимо в FAT32. Если флешка является загрузочный, и вы добавляете на нее новый дистрибутив, пропускайте шаг.
- Для записи Windows, начиная с версии Vista, ставим триггерный переключатель возле второго варианта.
- Кликаем «GO» и подтверждаем форматирование устройства в диалоговом окне для установки загрузочной записи и копирования файлов с образа.

Через 3-5 минут флешка будет готова к эксплуатации.
На этом шаге спотыкается значительное количество пользователей, самостоятельно первые разы. Одной из причин являются советы бывалых, которые предлагают зайти в БИОС и изменить приоритетность устройств загрузки, указав USB-disk первым. После первой же перезагрузки компьютера вся настройка повторяется, возвратив параметры приоритетности загрузочных устройств в исходное состояние. Мы же пойдем иным путем, используя такую возможность BIOS как boot-меню. Это окошко, вызываемое одной из клавиш функционального блока клавиатуры, где отображаются все подключенные устройства, что могут выступить в качестве носителя загрузчика или установочных файлов ОС.

Рекомендуется, изучить руководство к ноутбуку или материнской плате, или же внимательно присмотреться к размещенной на загрузочном экране информации, когда включается компьютер (сразу после инициации оборудования BIOS). Вы обязательно увидите информацию о том, какая клавиша отвечает за вызов boot-меню. Обычно, это F11, F12 или F9.
В появившемся окне с предложением выбрать загрузочное устройство из подключенных на данный момент, останавливаем выбор на строчке с фразой «USB», если не можете обнаружить своей флешки.
Возможно, при использовании Windows 8/10 придется деактивировать функцию быстрого запуска, через активность которой нельзя вызвать меню выбора устройства загрузки БИОС. Настройка выполняется в Панели управления: запустите элемент «Электропитание», и в опции, отвечающей за действия кнопок питания уберите флажок возле «Включить быстрый запуск». Перезагрузив компьютер, сможете вызвать boot-меню BIOS соответствующей клавишей. Никакая дополнительная настройка БИОС не понадобится.
После этого можно установить Windows требуемой разрядности на указанный диск. Ввиду наличия , подробно останавливаться на процессе установки не будем.
(Visited 8 031 times, 1 visits today)
Всем всего доброго!
Один из самых частых вопросов пользователей при установке Windows: "почему компьютер (BIOS) не видит мою флешку?" . Естественно, я неоднократно отвечал на него, и не раз на блоге приводил свои рекомендации. Теперь же решил собрать все их воедино в этой одной статье.
Сразу скажу, чтобы компьютер (ноутбук) "увидел" вашу загрузочную флешку (о том, как правильно ее создать ) - необходимо соответствующим образом настроить BIOS (UEFI). Если этого не сделать - то сколько бы вы ни бились, ничего не выйдет...
В статье покажу на примере нескольких версий BIOS (UEFI) как правильно это сделать. Думаю, заметка будет весьма кстати для тех, кто не так часто переустанавливает систему .
Пожалуй, статью нужно начать не с настройки BIOS, а с того, как в него войти 👀... Это тоже далеко не так очевидно и просто для не искушенного пользователя.
Вообще, все сводится (обычно) к тому, чтобы сразу же после включения компьютера/ноутбука, пока появился только первый логотип при загрузке, нажать спец. клавишу (лучше несколько раз). Если вы нажали правильную клавишу - увидите заветное окно настроек BIOS.
Самые распространенные кнопки для входа в BIOS: F2, Esc, Del. Если у вас ноутбук - то, возможно, что нажимать их нужно вместе с кнопкой Fn (т.е., например, Fn+F2). Это зависит от настроек клавиатуры в том же BIOS...
Основная сложность состоит в том, что единой клавиши для входа в BIOS нет! У каждого производителя - могут быть свои спец. клавиши (иногда, это целые комбинации из 3-4 кнопок!) .
Ниже я приведу несколько вариантов, как можно зайти в BIOS и дам ссылки на статьи, где можно узнать эти заветные клавиши.
Вариант №1
Если у вас на компьютере установлена Windows 8/10 - вы можете вообще не гадать с кнопками, а войти в BIOS из интерфейса ОС. Делается это достаточно просто, см. инструкцию, ссылка на которую приведена ниже.
В помощь!
Как войти в UEFI (BIOS) из интерфейса Windows 8, 10 (без использования спец. клавиш F2, Del и др.) -
Вариант №2
Чтобы узнать клавишу для входа в BIOS - можно воспользоваться документацией (которая шла вместе с вашим устройством при покупке), либо спец. таблицами и спецификациями (коих в интернете предостаточно) .
У меня на блоге также выложено несколько таблиц и инструкций, возможно что-то вы сможете почерпнуть там.
Инструкции!
1) как войти в BIOS или UEFI (инструкция) -
2) таблицы с кнопками для входа в BIOS / Boot Menu для разных производителей ПК -
Вариант №3
Обратите внимание на первый экран, который появляется сразу же после перезагрузки компьютера (чтобы увидеть первый экран - именно перезагрузите компьютер, а не включите...) .
Если вы не успеваете увидеть "первый" экран (или прочитать информацию на нем) - нажмите клавишу Pause (Break) .
Если успеете это сделать - то экран "зависнет" и будет ждать вашего следующего нажатия (т.е. сможете все прочитать и осмотреть).
На скриншоте ниже показан экран приветствия AMI BIOS: F2 или Del - это кнопки для входа в настройки BIOS (на англ.: to run Setup) .

AMI BIOS: клавиша F2 - вход в настройки BIOS.
Вариант 4
На некоторых ноутбуках есть спец. кнопки для входа в BIOS (они обычно небольшого размера, и располагаются либо рядом с кнопкой включения, либо рядом с гнездом питания).

Нажимать их нужно ручкой (или карандашом) когда ноутбук выключен. После нажатия на нее, устройство включится и вам будет представлено загрузочное меню (из которого и можно будет перейти в BIOS).

Загрузочное меню / Lenovo (в качестве примера)
Основы работы
Примечание : для тех, кто уже мало-мальски знаком с управлением в BIOS - этот раздел статьи могут пропустить.
Клавиши управления, изменения настроек
В BIOS придется управлять и задавать настройки без помощи мышки (многих начинающих пользователей это пугает. Кстати, в UEFI реализована поддержка русского языка и мышки).
На самом деле, даже в Windows (где мышь работает) - многие действия гораздо быстрее делать с помощью клавиатуры!
Кнопки управления, в большинстве своем, везде одинаковые (разница хоть и есть, но обычно, не существенна) . Еще одна деталь: справа или внизу в BIOS есть подсказка: в ней указываются все основные клавиши управления (см. фото ниже).

Клавиши управления (AMI BIOS)
Основные клавиши:
- F1 - вызвать справку (помощь);
- Стрелки ← и → - выбор раздела настроек (например, Boot, Advanced и пр.);
- Стрелки ↓ и - выбор конкретного параметра в нужном разделе;
- + и - - изменение настройки (увеличение/уменьшение);
- F10 - Сохранить настройки BIOS и выйти (можно нажимать, находясь в любом разделе BIOS);
- ESC - выход;
- Enter - задать (утвердить) выбранный параметр/либо открыть параметр или раздел для дальнейшей настройки (в общем-то, одна из самых основных клавиш).
В общем-то, зная этот десяток кнопок - вы легко сможете поменять все настройки BIOS.
Сохранение настроек
Вы можете менять любые настройки в BIOS, но вступят они в силу только после того, как вы их сохраните и перезагрузите устройство (кстати, перезагружается компьютер/ноутбук автоматически, после выхода из BIOS).
- Нажать клавишу F10 - в большинстве версий BIOS она означает сохранить настройки и перезагрузить устройство;
- Зайти в раздел Exit и нажать на Save Changes and Exit (сохранить настройки и выйти, пример показан на скриншоте ниже - стрелки 1 и 2).

Кстати, из BIOS вы можете выйти и не сохранив настройки - для этого выберите в разделе Exit вариант Discard Changes and Exit (отбросить настройки и выйти / не сохранять настройки, выйти) .
Так же можно выйти из BIOS просто перезагрузив компьютер (хотя, лишний раз так делать не рекомендуется...) .
Сброс настроек в оптимальные
Если вы поменяли какие-либо настройки в BIOS и компьютер перестал загружаться (или, например, пропал звук) - ну или вы просто решили вернуть назад все как было - то знайте, что в BIOS есть специальная функция по сбросу настроек. Т.е. эта функция вернет все настройки в дефолтные (т.е. сделает все по умолчанию, так, как было при покупке) .
Сбросить настройки можно двумя путями:
- нажать кнопку F9 (правда, работает не во всех версиях BIOS);
- зайти в раздел Exit , затем нажать по Load BIOS Defaults (см. скриншот ниже).

Сброс настроек в дефолтные - AMI BIOS
Кстати, после того как загрузите дефолтные настройки - необходимо их сохранить, нажав на F10 (об этом - см. чуть выше в статье) .
В разнообразных версиях BIOS - название пункта для сброса настроек может несколько отличаться. Например, на скрине ниже показан раздел Exit у ноутбука Dell - здесь нужно нажать на Restore Defaults , а затем сохранить настойки - Save Changes and Reset . После перезагрузки устройства, он будет работать с настройками по умолчанию.

Сброс настроек на вариант по умолчанию // ноутбук Dell // Restore Defaults
Настройка BIOS для загрузки с флешки/диска
Переходим к самому главному . Рассмотрю настройки BIOS на примере одних из самых популярных версий BIOS - AMI BIOS и Award BIOS (в принципе, главное понять смысл - везде все делается аналогично, есть небольшое различие в обозначение меню).
AMI BIOS
Для начала необходимо зайти в раздел Advanced (расширенные, см. стрелка 1 на скрине ниже), далее нужно открыть раздел USB Configuration . Затем проверьте, чтобы все USB-порты были включены (т.е. чтобы напротив них горела надпись Enabled )!

Проверка USB портов - включены ли?
- 1st Boot Device - CD/DVD... (значит, что первое загрузочное устройство, с которого ПК попытается загрузиться - это CD/DVD дисковод. Если в нем не будет загрузочного/установочного диска, то компьютер попытается загрузиться с 2nd Boot Device);
- 2nd Boot Device - SATA: 5M-WDC WD5000 (жесткий диск компьютера. На нем установлена Windows, поэтому, именно она и загрузиться, если в приводе CD/DVD не будет диска).
Естественно, что при такой очереди загрузки - компьютер загружаться с флешки не будет!

Как было и как должно быть для загрузки с флешки // AMI BIOS
Чтобы BIOS увидел вашу флешку, необходимо изменить очередь загрузки на следующую:
- USB: Generic USB SD;
- CD/DVD: 6M-TSST;
- SATA: 5M-WDC WD5000.
В этом случае BIOS проверит сначала вставленную в USB-порт флешку, затем CD/DVD привод, а затем загрузится с жесткого диска. В большинстве случаев, самый оптимальный вариант.
Award BIOS
В принципе, настраивается он аналогично, небольшая разница в обозначении меню. И так, после входа в BIOS, рекомендую сразу открыть раздел Standard CMOS Features.

В этом разделе уточните, включены ли USB-порты (устройства). Просто проверьте, чтобы напротив строк, где упоминается "USB" - везде было (пример на скриншоте ниже).

USB-порты: работают ли? Работают!
- First Boot Device (первое загрузочное устройство) - USB-HDD (самый оптимальный выбор для загрузки с флешки - это USB-HDD. В исключительных случаях, если BIOS вдруг не увидит вашу флешку, попробуйте USB-FDD) ;
- Second Boot Device (второе загрузочное устройство) - Hard Disk (жесткий диск).

Настройка BIOS ноутбука
Выполняется аналогичным образом, как для компьютера. Правда, могут быть некоторые "серьезные" отличия в отдельно-взятых моделях, но в целом все идентично.
В ноутбуках для настройки загрузки - есть отдельно взятый раздел BOOT. Открыв его - вам доступны все параметры загрузки.
Приведу универсальный вариант параметров, который чаще всего используется (на примере ноутбука Dell Inspiron 3000 series) :
- Secure Boot - (отключен защищенный режим загрузки. Поддерживают его лишь новые версии Windows 8, 10, а у многих несколько ОС, либо используют 7-ку...);
- - (быстрая загрузка - в большинстве случаев, не сильно-то она и ускоряет...)
- 1st Boot Priority - первое загрузочное устройство (USB-носитель);
- 2nd Boot Priority - второе загрузочное устройство (жесткий диск).

Во многих других моделях ноутбуков - настройка BIOS производится аналогичным образом, меню и настройки похожи, либо совпадают.
Пару слов об UEFI
На современных компьютерах и ноутбуках вместо BIOS используется UEFI. Представляет она из себя более расширенную и продвинутую версию BIOS: например, в ней можно работать мышкой, часто есть русификация меню и пр. В рамках этой статьи скажу, что в плане редактирования раздела Boot - здесь все аналогично...
Например, на фото ниже приведено главное окно UEFI на ноутбуке Asus, которое отображается сразу же после входа в него. Для того, чтобы открыть расширенное меню и найти раздел Boot - обратите внимание на нижнюю часть окна: нужно нажать клавишу F7 (либо вовсе нажать F8 - и сразу же приступить к загрузке с флешки) .

В расширенных настройках в разделе Boot все выполняется аналогично, как в "обычном" BIOS: нужно флешку (в моем случае "jetFlashTranscend 16 GB") просто передвинуть на первое место, а затем сохранить настройки (клавиша F10 ) .

Загрузка с флешки/диска с помощью Boot Menu
Зачем настраивать и менять очередь загрузки в BIOS, когда можно загрузиться с флешки, нажав одну кнопку?
Речь идет о Boot Menu - загрузочное меню, в переводе на русский. Если вызвать это меню - то вы сможете выбрать с чего загрузиться компьютеру/ноутбуку: с жесткого диска, с CD/DVD-диска, с флешки, с SD-карты, и т.д.
Кнопка для вызова Boot Menu, обычно, указывается на первом экране, который вы видите, после включения. Пример на фото ниже:
- F2 или Del - вход в настройки BIOS;
- F11 - вызов Boot Menu.

Вызвав Boot Menu, перед вами предстанут все устройства, с которых можно загрузиться. Пример на фото ниже: загрузиться можно с жесткого диска, флешки и CD/DVD привода.

Почему BIOS не загружается с флешки/диска
1) Отключён контроллер USB в BIOS
Практически во всех версиях BIOS есть опция по отключению USB-портов. Разумеется, если они выключены - то вы не сможете загрузиться с USB-носителя. Проверьте включены ли они (либо сбросьте настройки в дефолтные) - чуть выше в статье, я приводил, как это делается.
2) Неправильно записана загрузочная флешка
Часто она может быть записана неверно из-за неправильных настроек программы (в которой вы ее записывали) , либо "битого" ISO-образа с системой. Рекомендую ознакомиться с этой статьей:
3) После перезагрузки компьютера, установка начинается сначала
Довольно часто бывает следующая ситуация. Вы вставили флешку, с нее компьютер загрузился и началась установка, потом он перезагрузился, и установка началась вновь. И так по кругу...
В этом случае просто выньте флешку и перезагрузите компьютер. Он загрузиться с жесткого диска (куда уже были скопированы установочные файлы с флешки) - и установка продолжиться (а не начнется заново).
4) USB 3.0 и USB 2.0
Сейчас на современных ПК/ноутбуках есть несколько видов USB-портов: USB 3.0 (USB 3.1) и USB 2.0 (USB 3.0 - помечаются голубым цветом) . "Старые" ОС Windows не поддерживают USB 3.0, поэтому в случаях "невидимости" флешки, рекомендую попробовать установить ОС с порта USB 2.0.

Показательный пример: USB 2.0 и USB3.0
5) USB-HDD, USB-FDD и др.
В BIOS при настройке очередности загрузки, обычно, нужно выбирать USB-HDD, но в некоторых случаях BIOS не видит флешку. Попробуйте в таком случае поменять USB-HDD на USB-FDD.
6) Ошибка «Reboot and Select proper Boot device or Insert Boot Media in selected Boot device and press a key»
Возникает часто, если у вас подключен, например, диск (дискета) к компьютеру, на котором нет загрузочных записей. Просто выньте и отключите все носители, кроме того, с которого предполагается установка (например, USB-флешки).
Инструкция! Решение ошибки "reboot and select proper..." -
7) Отключить от компьютера все доп. оборудование
Так же рекомендуется отключить от компьютера второй монитор, принтеры, сканеры и т.д. Дело в том, что при установке Windows - это может создать дополнительные проблемы. Например, у меня был случай, что Windows неправильно определила монитор по умолчанию и "отправляла" изображение на другой монитор, который был выключен (а я наблюдал "черный" экран...) .
8) Включите режим Legacy
В разделе Boot нужно изменить режим загрузки с EFI (UEFI) на Legacy (если есть). По этому поводу давал рекомендацию выше. Дело в том, что не все ОС Windows поддерживают "новую" фишку (к тому же нужно правильно записать флешку для данного режима установки).
9) Выключите Secure Boot
В BIOS в разделе Boot (обычно) есть опция Secure Boot - так же отключите ее, переведите в Disable/Выключено (если она есть).
10) Включите Launch CSM (если имеется (обычно раздел Boot))
В BIOS в разделе Boot измените режим Launch CSM в состояние Enable/Включено (если он есть).
Обновление 2016: в руководстве были добавлены способы поставить загрузку с флешки в UEFI и BIOS на новых компьютерах с Windows 8, 8.1 (что подойдет и для Windows 10). Кроме этого, добавлены два способа загрузки с USB накопителя без изменения настроек БИОС. Варианты изменения порядка устройств загрузки для старых материнских плат так же присутствуют в инструкции. И еще один важный пункт: если загрузка с флешки на компьютере с UEFI не происходит, попробуйте .
В разных случаях для того, чтобы попасть в утилиту настройки БИОС нужно выполнить, по сути, одно и то же действия: сразу после включения компьютера, при появлении первого черного экрана с информацией об установленной памяти или же логотипом производителя компьютера или материнской платы, нажать нужную кнопку на клавиатуре - наиболее распространенные варианты - это Delete и F2.

Нажмите клавишу Del чтобы войти в БИОС
Обычно, эта информация имеется внизу начального экрана: «Press Del to enter Setup», «Press F2 for Settings» и аналогичная. По нажатию нужной кнопки в нужный момент (чем раньше, тем лучше - это нужно сделать до начала загрузки операционной системы) Вы попадете в меню настроек - BIOS Setup Utility. Внешний вид этого меню может отличаться, рассмотрим несколько наиболее распространенных вариантов.
На современных материнских платах интерфейс БИОС, а если точнее - ПО UEFI как правило, является графическим и, пожалуй, более понятным в том, что касается изменения порядка устройств загрузки.

В большинстве вариантов, например, на материнских платах Gigabyte (не на всех) или Asus вы можете изменить порядок загрузки просто перетащив соответствующим образом изображения дисков с помощью мыши.

Если же такой возможности нет, посмотрите в разделе BIOS Features, в пункте Boot Options (последний пункт может располагаться в другом месте, но порядок загрузки задается именно там).
Настройка загрузки с флешки в AMI BIOS

Учтите, что для того, чтобы проделать все описываемые действия, флешка должна быть подключена к компьютеру заранее, до входа в БИОС. Для того, чтобы установить загрузку с флешки в AMI BIOS:
- В меню сверху, нажимая клавишу «вправо», выберите пункт «Boot» (Загрузка).
- После этого выбираем пунт «Hard Disk Drives» (Жесткие диски) и в появившемся меню, нажимаем Enter на «1st Drive» (Первый диск)
- В списке выбираем название флешки - на второй картинке, например, это - Kingmax USB 2.0 Flash Disk. Нажимаем Enter, затем - Esc.


Следующий шаг:
- Выбрать пункт «Boot device priority» (Приоритет загрузочных устройств),
- Выбрать пункт «First boot device» (Перовое устройство загрузки), нажать Enter,
- Опять же, указать флешку.

Если требуется загрузка с компакт-диска, то указываем привод DVD ROM. Нажимаем Esc, в меню сверху с пункта Boot (Загрузка) передвигаемся до пункта Exit (Выход) и выбираем «Save changes and exit» (Сохранить изменения и выйти) или «Exit saving changes» - на запрос о том, уверены ли Вы в том, что хотите сохранить сделанные изменения, нужно будет выбрать Yes или набрать с клавиатуры «Y», затем нажать Enter. После этого компьютер перезагрузится и начнет использовать для загрузки выбранную Вами флешку, диск или другое устройство.
Загрузка с флешки в БИОС AWARD или Phoenix

Для того, чтобы выбрать устройство для загрузки в Award BIOS, в главном меню настроек выберите «Advanced BIOS Features» (расширенные настройки биос), после чего с выбранным пунктом First Boot Device (Первое устройство загрузки) нажимаем Enter.

Появится список устройств, с которых можно произвести загрузку - HDD-0, HDD-1 и т.д., CD-ROM, USB-HDD и другие. Для загрузки с флешки необходимо установить USB-HDD или USB-Flash. Для загрузки с компакт диска DVD или CD - CD-ROM. После этого выходим на один уровень вверх, нажатием Esc, и выбираем пункт меню «Save & Exit Setup» (Сохранить и выйти).
Настройка загрузки с внешнего носителя в H2O BIOS

Для загрузки с флешки в InsydeH20 BIOS, который встречается на многих ноутбуках, в главном меню с помощью клавиши «вправо» необходимо дойти до пункта «Boot» (Загрузка). Установить пункт External Device Boot (Загрузка с внешнего устройства) в положение Enabled (Включено). Ниже, в разделе Boot Priority (Приоритет загрузки), с помощью клавиш F5 и F6 установить External Device на первую позицию. Если необходимо осуществить загрузку с DVD или CD, выбираем Internal Optic Disc Drive (Внутренний оптический накопитель).
После этого перейдите к пункту Exit в меню сверху и выберите «Save and Exit Setup» (Сохранить настройки и выйти). Компьютер перезагрузится с нужного носителя.
Загрузка с USB без входа в БИОС (только для Windows 8, 8.1 и Windows 10 с UEFI)
Если на вашем компьютере установлена одна из последних версий Windows, а материнская плата с ПО UEFI, то вы можете выполнить загрузку с флешки даже не входя в параметры BIOS.

Для этого: зайдите в параметры - изменение параметров компьютера (через панель справа в Windows 8 и 8.1), затем откройте «Обновление и восстановление» - «Восстановление» и нажмите кнопку «Перезагрузить» в пункте «Особые варианты загрузки».

На появившемся экране «Выбор действия» выберите «Использовать устройство. USB-устройство, сетевое подключение или DVD-диск».

На следующем экране вы увидите список устройств, с которых можно загрузиться, среди которых должна быть и ваша флешка. Если вдруг ее нет - нажмите «Просмотреть другие устройства». После выбора, компьютер перезагрузится с указанного вами USB накопителя.
Что делать, если не получается зайти в БИОС, чтобы поставить загрузку с флешки
В связи с тем, что современные операционные системы используют технологии быстрой загрузки, может оказаться, что у вас попросту не получается зайти в БИОС, чтобы каким-то образом изменить настройки и загрузиться с нужного устройства. В этом случае я могу предложить два решения.
Второе - попробовать отключить быструю загрузку Windows, после чего зайти в БИОС обычным способом, с помощью клавиши Del или F2. Для отключения быстрой загрузки, зайдите в панель управления - электропитание. В списке слева выберите пункт «Действия кнопок питания».

И в следующем окне уберите пункт «Включить быстрый запуск» - это должно помочь в использовании клавиш после включения компьютера.
Насколько могу судить, описал все типичные варианты: один из них должен обязательно помочь, при условии, что сам загрузочный накопитель в порядке. Если вдруг что-то не получается - жду в комментариях.
Наверняка вы замечали, что сейчас в многих статьях по исправлению различных ошибок в Windows или его восстановлению, практически всегда рекомендуют воспользоваться загрузочной флешкой с установочными файлами операционной системы или с LiveCD. И уже только потом вспоминают об использование установочном CD-диске.
В принципе это и не удивительно так, как на сегодняшний день DVD-приводы уже ушли на второй план, ну а за ними естественно последовали и CD/DVD-диски. Например, при сборке нового компьютера мало кто дополнительно покупает и устанавливает DVD-привод, кстати, в множестве ПК, которые продаются уже в собранном виде, так же не устанавливается привод. Ну, а о современных ноутбуках или нетбуках я вообще молчу, там в большинстве моделей привод пропал уже давно.
Как раз в этой инструкции будет рассмотрено несколько примеров того, как выставить загрузку с флешки в различных версиях БИОСа. В данной статье вы сможете найти примеры, как для самых ранних версий BIOS так и для некоторых современных UEFI версий от различных производителей.
Порядок действий при установки в БИОСе загрузки с флешки
Установка загрузки с флешки в разных версиях БИОСа слегка может отличаться, но в принципе сам алгоритм у всех одинаковый.
- Записываем или с ;
- Подключаем подготовленный usb-накопитель к компьютеру. Если вы собрались устанавливать Windows, рекомендую, подсоединять накопитель к USB 2.0, то есть к портам, которые окрашены в черный цвет (синие это USB3.0) . Так, как иногда система может отказаться начинать установку из-за отсутствия драйверов для USB3.0, к которым было подключено устройство;
- Включаем или перезагружаем компьютер и входим в БИОС используя при этом клавиши «Del » или «F2 ». Если не одна из этих клавиш не подойдет варианты, которые вам могут помочь сможете найти вот по ;
- В БИОСе открываем раздел «Boot» где в списке загрузочных устройств перемещаем флешку на первое место;
- Нажав на клавишу «F10» и сохранив изменённые параметры, пробуем загрузиться с подключенного нами устройства;
В общих чертах это выглядит примерно так. Ну, а теперь давайте конкретно пройдемся по каждой версии BIOS.
Загрузка с флешки в Pheonix AwardBIOS
AwardBIOS является довольно таки старой версией БИОСа, и на сегодняшний день попадаются очень редко, но все таки иногда это случается.
Итак, зайдя в БИОС, нам нужной перейти на вкладку «».


Изначально на первых позициях будет стоять жесткий диск, ну или если у вас их несколько, то сначала будут отображён все жесткие диски и только потом подключенное usb-устройство. Здесь нужно с помощью клавиши «+ » переместить флешку на самую первою строку.

После чего возвращаемся к предыдущему меню, воспользовавшись клавишей «Esc » и в параметре «Firs Boot Device » выбираем значение «USB-HDD ». (Кстати в некоторых версиях данного BIOS такая строка может отсутствовать, поэтому можно попробовать выбрать либо USB-FDD или USB-CDROM).

Ну а в параметре «Second Boot Device » выставляем «HardDisk ».
Нажав F10, сохраняем настройки перезагружаем компьютер.
Загрузка с флешки в ещё одной версии Pheonix AwardBIOS
Так же, существует ещё несколько версий Pheonix AwardBIOS, в которых сам принцип установки загрузки с флешки похож, но само меню слегка отличается.
Начнем мы с проверки, включен ли непосредственно USB-контроллер:

Установка загрузки с usb флешки:

Кстати, хочу обратить ваше внимание, что в данной версии БИОСа могут быть ещё несколько вариантов установки загрузки с флешки, например:
- В некоторых случаях достаточно просто в разделе «Boot» в качестве первого устройства с которого будет загружаться компьютер, выбрать «USB-HDD».
- Иногда флешку можно найти не в настройках жестких дисков, а в подразделе «Removable Drives»;
Как выставить загрузку с usb-накопителя в AMI BIOS
AMIBIOS – это ещё одна версия БИОСа, которая часто встречается на не самых свежих мат. платах. В общем, если попав в БИОС его внешний вид будет таким же, как на скриншоте ниже, тогда для установки флешки в качестве загрузочного устройства нужно выполнить следующие шаги:

В этом варианте BIOS, также, флешку можно найти не только в «Removable Drives », но и в «», так что будьте внимательны.
Выставляем загрузку с флешки в UEFI BIOS Gigabyte
Теперь, перейдем к более современным видам БИОСа, которые можно встретить на более поздних моделях материнских плат от различных производителей.
Ну, а прямо сейчас мы начнем с UEFI BIOS на материнской плате Gigabyte.
Итак, зайдя в БИОС с помощью всё тех же клавиш «Delete », «F2 » или «Esc », переходим на вкладку «BIOS Features ». Тут вы сможете увидеть, что изначально будет доступна загрузка с флешки только в UEFI режиме.
Ну, а так, как большинству этот вариант не подойдет, потому как более приоритетным является обычный Legacy режим, нам нужно эго изменить. Для этого переходим к строке «Hard Drive BBS Priorities ».

В «Boot Option #1 » выставляем вместо жесткого диска, загрузочную флешку, соответственно в «Boot Option #2 », должен быть установлен HDD.

После этого вы в предыдущем меню сможете выбрать флешку в качестве загрузочного устройства, но уже без приставки UEFI.
Есть ещё один вариант загрузки, который, как мне кажется использовать намного проще, но фишка его в том, что служит он для разовой загрузки с usb-накопителя, то есть, при следующей перезагрузке вам снова придётся выбирать загрузку с неё таким же образом.
Для того, что бы им воспользоваться нужно переместится во вкладку «Save & Exit » и в «Boot Override » выбираем необходимое устройство для загрузки компьютера.

Прелесть данного варианта в том, что он не требует никаких дополнительных изменений в настройках БИОСа, и позже вам попросту не придётся заморачиваться над возвратом настроек загрузки в исходное положение. Кстати, данный вариант очень похож на тот же Boot menu, правда в этом случае нам придётся заходить, непосредственно, в БИОС.
Загрузка с флешки на материнских платах ASUS
В БИОСе на материнских платах от ASUS, также, есть несколько возможностей запуска компьютера с загрузочной флешки с Windows.

На более современных материнских платах принцип такой же. Ниже покажу пример на том же ASUS.
После входа в БИОС, на начальном экране нам снова таки нужно с помощью мышки приоритетное устройство переместить в самый вверх. Вверх потому, что данная менюшка тут переехала на правую строну и стала вертикальной.

Так же, можно воспользоваться и загрузочным меню, как я показывал и в предыдущем примере.
Зайдя в «Advanced Mode ( F7) » и перейдя во вкладку «Boot », вы можете изменить приоритет загрузки вручную в разделе «Boot Option Priori ties ».

Или просто выбрать нужное устройство начать с него загрузку в разделе «Boot Override », который находится всё в той же вкладке «Boot».

Загружаемся с флешки в БИОСе на материнской плате от MSI
Касаемо материнской платы в MSI то тут мы можем выставить загрузку с флешки двома способами.

В общем, я надеюсь, что вы найдете подходящий вам вариант, и что у вас без проблем получится выставить загрузку с флешки в вашем БИОСе.
Как выставить загрузку с флешки в старых и современных версиях БИОСа
Установка Виндовс 7 с флешки очень простой процесс, который требует лишь внимательности при прочтении этой статьи и четкого выполнения несложной пошаговой инструкции.
Условно весь процесс можно разделить на несколько шагов.
- Сохранение всех важных данных.
- Создание загрузочного носителя.
- Установка Windows 7.
- Пользовательские настройки.
- Установка драйверов.
Подготовительные этапы
Мы будем подробно разбирать все этапы и к самому интересному подойдём не сразу.
Если вы переустанавливаете Windows, нам нужно сохранить все важные файлы и документы, фотографии и видео.
Сделать это можно несколькими способами.
1 Перенести всё на облако.
Это облачное хранилище, в котором сохранятся все данные.
Подобных сервисов множество: это Яндекс.Диск, OneDrive, Dropbox, Облако Mail.Ru, Google Диск, iCloud и много других.
Здесь мы не будем описывать как это сделать, иначе статья получится несоразмерно большой.
2 Записать всё на съёмный носитель: CD-диск или флешку, или на съёмный USB-жесткий диск.
3 Перенести все данные на другие логические носители, если будем форматировать системный диск (обычно это диск С:).
Создание загрузочной флешки в UltraISO
Виндовс 7 популярна до сих пор. Она практически сразу завоевала умы и сердца большинства пользователей, которые назвали её лучшей операционной системой.
Одно время Виндовс 7 была установлена на более чем 70% компьютеров в мире.
Практически у каждого второго юзера, наверняка, сохранился диск с образом, его можно записать на флешку и затем устанавливать на компьютер.
Во-первых - современные компьютеры и ноутбуки продаются давно без оптических приводов.
Во-вторых - на тех устройствах, где ещё сохранились приводы, из-за долгого простоя (диски уже практически нигде не используются), они могут подвести: процесс установки может пройти с ошибками из-за пыли в приводе или незаметной царапины на диске - лучше устанавливать с флешки.
Для записи нам понадобится программа UltraISO.
Это не единственная программа для создания загрузочных носителей, их очень много, но в большинстве случаев - это либо платные продукты, либо сложные в управлении, либо англоязычные.
По крайней мере, каких-то ограничений в режиме пробного периода для рядового пользователя замечено не было.
1 Скачали программу. Установили. Двойным кликом запускаем ярлык на рабочем столе.
2 В окне программы кликаем на кнопку «Файл» . В выпадающем контекстном меню выбираем пункт «Открыть» .


Запись жесткого диска
И в списке контекстного меню выбрать пункт «Записать образ жёсткого диска» .

2 Выбираем нашу флешку в списке Disk Drive .

3 Метод записи USB HDD+ . Отмечаем галочкой пункт «Проверка» . Больше другие настройки не трогаем — кликаем «Записать» .

Процесс, в среднем, длится около 10 минут.
Флешка должна быть отформатирована, поэтому с неё тоже необходимо перенести файлы куда-то в надёжное хранилище.
По окончании записи мы видим в окне программы соответствующее сообщение. Программу можно закрыть.

До начала установки можно проверить всё ли правильно было сделано.

Ничего страшного не произойдёт! Если запустится окно установки Виндовс 7 — отлично, перезагружаем компьютер и приступаем к установке.
Подготовка к установке Виндовс 7
Теперь приступаем к самому интересному.
Флешка с образом должна быть уже установлена в USB-разъём.
Перезагружаем компьютер или включаем его.
Нам нужно загрузиться с флешки: тут есть два пути - в БИОСе выставить приоритет загрузки и через .
Разберём каждый из них.
Приоритет загрузки в БИОСе
При перезагрузке нужно нажимать клавишу или комбинацию клавиш:
- Delete
- F1 , F2 , F3 , F10 , F11 , F12
- Ctrl +Schift +S
- Ctrl +Alt +S
- Ctrl +Alt +Esc
- Ctrl +Alt +Del
В зависимости от производителя материнской платы клавиша может отличаться.
Более подробно можно узнать на сайте производителя материнской платы конкретной модели, или в момент проверки POST, когда на экране с логотипом материнской платы появляется на несколько секунд сообщение - «Press Del to run Setup» .
Загрузится вот такое окно. Интерфейс БИОСа тоже может существенно отличаться от примера.
В более современных моделях компьютеров (только теперь это уже UEFI,) отличается графическим интерфейсом и возможностью переключить меню на русский язык.
Здесь мы переключаемся в раздел Boot или Advancet BIOS Features .
Перемещаться здесь можно только стрелками на клавиатуре (за исключением современных прошивок БИОСа, где можно пользоваться мышкой).
Нам нужен раздел Hard Disk Boot Priority - переключаем его в положение Press Enter . Следующим шагом будет выбор флешки в разделе First Boot Device .

Сохраняем изменения клавишей F10 и выходим из меню - Esc .
Загрузиться с флешки можно и без изменения настроек БИОСа. И выставления приоритета загрузки.
Сделать это можно через .
При перезагрузке нужно использовать клавиши F9 , F12 , Esc , F8 , F11 (зависит от версии БИОС).
При появлении вот такого окна (оно может незначительно отличаться), выбираем стрелками на клавиатуре нашу флешку из списка загрузочных носителей и кликаем Enter .

Если всё правильно сделано, как описано в предыдущих абзацах, то при появлении надписи кликаем по любой клавише и ждём пока начнётся установка Виндовс 7.


1 В первом окне выбираем язык и раскладку клавиатуры (по умолчанию уже стоит русский). Кликаем «Далее» .
2 Жмём кнопку «Установить» .

Ниже есть кнопка «Восстановление» с её помощью можно восстановить повреждённый загрузочный сектор (для более опытных пользователей).
И справка - кликнув на кнопку «Что следует знать перед установкой» , можно почитать подробные советы и инструкции при установке.
3 Соглашаемся с условиями лицензионного соглашения и жмём «Далее» . Нелишним будет почитать само соглашение.

Соглашаемся с условиями лицензионного соглашения и жмём «Далее»
4 Теперь самое важное, в следующем окне переключаемся на пункт «Выборочной установки для опытных пользователей» .

Не стоит пугаться надписи про опытных пользователей, это всего лишь вариант чистой установки с полным форматированием системного раздела или всего жёсткого диска перед установкой.
Но мы уже сохранили все документы и смело можем форматировать системный диск.
Первый вариант «Обновление» представляет собой установку системы поверх старой, когда старая система будет упакована в папку Windows.old , при этом будет занимать много места и неопытному пользователю удалить её будет проблематично без повторной установки.
1 Когда система устанавливается на новый компьютер нужно создать логический раздел, один или несколько (при необходимости). Нажимаем на кнопку «Настройка диска» .


Жмём «Создать»
3 Пишем размер будущего системного диска и выбираем «Применить» .


Автоматически будут созданы дополнительные разделы, кроме основного, - это зарезервированные системой разделы для восстановления.
При переустановке системы нужно выделить только раздел с системой и отформатировать его.
Другие разделы, логические диски и зарезервированные разделы трогать нельзя. Иначе сохранить информацию на логических дисках не получится.
Чтобы полностью отформатировать весь , удаляйте все разделы, форматируйте диск полностью и создавайте разделы заново.

Теперь нам нужно запастись терпением, процесс может длиться от 20 минут и более.
Правда, на современных дисках SSD установка в разы быстрее — около 5 минут.
По окончании установки компьютер несколько раз перезагрузится.
Желательно при первом перезапуске извлечь флешку, чтобы установка не началась заново, если изначально был изменён приоритет загрузки в БИОСе.

3 Появится следующее окно ввода лицензионного ключа продукта (его можно найти на коробке с лицензионным диском).

Снимаем метку с пункта «Автоматически активировать Виндовс при подключении к интернету».
Важно: если эту метку не снять, войти в систему не получится без ключа.
Выбираем параметры безопасности.

Второй пункт представляет собой установку только важных обновлений.
Третий пункт «Отложить решение» - не будут загружены никакие обновления, но их можно будет потом установить самостоятельно.
Следующим шагом, устанавливаем часовой пояс, время и дату.

Выбираем тип сети. При наличии интернета будут применены соответствующие параметры выбранному типу сети.

Возможные проблемы
Иногда пользователи сталкиваются с проблемами драйверов. После установки можно, например, обнаружить, что отсутствует звук.
Или нет доступа к сети - это означает, что не установлен сетевой драйвер.
Чтобы обезопасить себя от таких неожиданных неприятностей, можно заранее приготовить сборник всех необходимых драйверов и утилит, после установки которых компьютер будет работать без проблем.
Таким инструментом является программа DriverPack Offline Full .
Её нужно загрузить на отдельную флешку и запустить в системе, где отсутствуют необходимые драйверы.
Программа сама определит отсутствующие драйверы и утилиты и установит их.
Есть только один недостаток — программа довольно объёмная. На момент написания этой статьи драйвер пак весил больше 16 Гб.
Но следует быть осторожными — она самовольно устанавливает различные дополнительные программы и приложения.
Неопытному пользователю легко пропустить этот момент, потом придётся вычищать систему от ненужных антивирусных программ и другого ненужного софта.
Выводы
Виндовс 7 можно уже назвать устаревающей системой. Без сомнения, она и по истечении 9 лет ещё считается лучшей, хотя «десятка» догоняет её семимильными шагами.
Расширенная поддержка, по заявлению разработчиков Майкрософт, для «семёрки» будет полностью прекращена в 2020 году.
После полного прекращения поддержки обновлений безопасности уже можно не ждать.
Поэтому, подумайте о приобретении новой версии Windows.