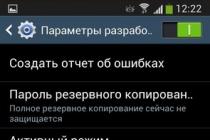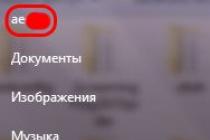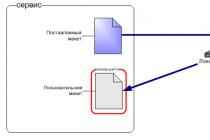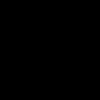Если вы запустили множество программ и вам это смертельно надоело, самое время их все закрыть. Однако, закрывать каждую программу, одну за другой, крайне утомительно. Почему бы не сделать это одним щелчком мыши с помощью простой как пряник программы, что называется CloseAll.
Для этого скачаем программу:
Это обычный архив, который нужно распаковать в любую папку, где вам захочется.
Теперь достаточно щелкнуть на значке файла и все программы будут закрыты одним махом.
Однако, лично мне удобнее для закрытия программ использовать выбранную мной комбинацию клавиш. Кроме того – почему бы не указать программы-исключения, которые закрывать таким образом нельзя? Скажем, антивирус или браузер. Сделать это можно следующим образом.
Щелкните правой кнопкой мыши на значке CloseAll, что находится на панели задач. Появится маленькое всплывающее окно.
Щелкните в этом окне правой кнопкой на названии CloseAll и выберите команду Свойства.

Откроется новое окно, в котором в поле Быстрый вызов нужно указать комбинацию клавиш для, просто удивительно, быстрого запуска этой программы.

Теперь нужно указать исключения. Для этого в поле Объект следует ввести такое значение:
X="название_программы.exe”
Если программ несколько, указать их можно с разделением “I”, скажем, вот так:
X="chrome.exe|antivirus.exe|game.exe"
Осталось щелкнуть на кнопке ОК и дело сделано. Теперь закрыть все программы можно быстрее, чем вы успеете моргнуть глазиком.
Очень часто пользователи сталкиваются с такой проблемой, когда программное обеспечение перестает отвечать на какие-либо действия, а вместо обычного курсора появляются песочные часы (Windows), свидетельствующие о том, что происходит какой-то процесс, но через определенное время никаких изменений не наблюдается. В этом случае говорят, что программа зависла. Если работа не будет продолжена через 5-10 минут, то целесообразнее всего в аварийном режиме закрыть данное приложение иди игру. В статье пойдет речь о том, что не нужно и что нужно делать в случае зависания программы.
Чего не следует делать?
Очень часто не самые продвинутые пользователи делают множество необдуманных действий, которые могут усугубить ситуацию и вывести из строя как операционную систему, так привести в неисправность и «железо» – детали компьютера. Есть даже список ошибочных действий, которые особенно популярны в случае зависания программы. Стоит внимательно его изучить и никогда не делать следующие действия.
- Отключение компьютера от электросети является наиболее необдуманным решением, поскольку компьютер, как и любой другой прибор, работающий от электрической энергии. Проблемы могут возникнуть самые разные: от сбоя в работе операционной системы до сожжения блока питания. Отключения при помощи кнопки «Пуск» на системном блоке может вызвать аналогичный эффект.
- Аварийная перезагрузка или «Reset» целесообразна к использованию в тех ситуациях, когда основные методы просто не срабатывают.
- Лишние движения мышкой, перебор всех клавиш на клавиатуре и т.д. не являются действенными во время зависания, поскольку каждое дополнительное действие нагружает и без того заторможенную нерабочей программой систему.
- Долгие ожидания также не помогут разрешить проблему, поскольку статистика говорит о том, что проходит такое зависание в течение 5-10 минут. Превышая данный промежуток времени, стоит задуматься о начале каких-либо активных действий по устранению неполадки.
- Нервничать или впадать в истерику не стоит. Если набирался текстовый документ, то, скорее всего резервное сохранение в текстовом редакторе позволит сохранить часть набранного, а нервные клетки уже не восстановятся. Не нужно пинать процессор или бить от злости клавиатурой и мышью, поскольку такие действия могут привести исключительно к физической деформации, но не спасут ситуацию.
Действия по закрытию зависшей программы в Windows
В случае со всеми популярными версиями Windows проще всего, поскольку первоначальное действие по закрытию программы, вызвавшей неполадки, организует сама операционная система. Аналогичное окно (рисунок) появится при зависании любой программы и позволит: подождать пока зависание пройдет, закрыть программу или поискать решение проблемы в сети Интернет. На практике используются только первые две кнопки.
Также для всех версий Windows имеется еще один способ по экстренному завершению любых запущенных приложений – использование «Диспетчера задач». Обычно данный сервис вызывается комбинацией клавиш «Ctrl»+«Shift»+«Esc».
Для обычного пользователя функционал данного сервиса очень прост. Использовать придется только вкладки: «Приложения» и «Процессы». Во вкладке приложения можно увидеть все активные приложения используемые пользователям (к ним не относятся скрытые процессы в операционной системе). Далее раскрыв текстовое меню при щелчке правой кнопкой мыши по зависшему приложению, можно «Снять задачу», что должно вызывать закрытие программы.
Если данное действие не помогло решить проблему, то необходимо перейти на вкладку «Процессы». Но там чаще всего содержится большой список из процессов соответствующих различным работающим в фоновом режиме программам. Для того, чтобы быстро найти нужный нам процесс лучше всего на вкладке «Приложения» в текстовом меню определенной программы выбрать пункт «Перейти к процессу» после чего на выбранной строке повторить открытие текстового меню и нажать «Завершить процесс». В случае, если программное обеспечение работает в режиме нескольких вкладок, окон, то можно использовать другой вариант и выбрать «Завершить дерево процессов», что повлечет за собой закрытие всех открытых элементов.
Также очень часто помогает комбинация клавиш «Alt»+«F4», которая может сработать только, если пользователь находится в окне не функционирующей нормально программы. При нажатии может произойти аварийное закрытие. Этот способ, как и диспетчер задач отлично справляется с аварийным выключением и нормально функционирующих приложений.
Как закрыть зависшую программу в Mac?
В случае, если используемое устройство работает на платформе Mac OS, то существует целый ряд способов закрытия виснущей и не реагирующей на запросы оператора программы.
- Использовать комбинацию «Cmd»+«Alt»+«Esc» после чего появится окно «Принудительное завершение программ», в котором необходимо выбрать беспокоящую программу. В случае если пользователь не может определиться, какое именно приложение вызывает заторможенность всей системы, то необходимо выключить то, напротив которого в строке значится параметр «Не отвечает». Отключение происходит при выборе и нажатии кнопки «Завершить» или при использовании более громоздкой комбинации клавиш «Cmd»+«Alt» «Shift»+«Esc». По другому окно завершения может быть вызвано через меню «Apple», войти в которое можно, нажав на панели управления в верхней части экрана на фирменный знак «яблока» после чего выбрать «Завершить принудительно».
- Еще одним вариантом является закрытие приложения через Dock находящийся в нижней части экрана. Для того, чтобы произвести принудительно завершение необходимо зажать «Alt», после чего щелкнуть правой кнопкой мыши по ярлыку виснущей программы и в появившемся списке выбрать «Завершить».
Также более продвинутые пользователи могут изучить дополнительные методы действия в подобной ситуации, которые распространяются на работу с Терминалом (консолью в Mac OS) и утилитой Мониторинга системы. Более сложные и требующие определенных знаний методы можно изучить в сети Интернет.
Из вышесказанного можно сделать вывод, что можно справиться с любой проблемой возникшей при работе программного обеспечения, но не следует паниковать в случае, если программа просто не реагирует на ваши запросы. Каждый из указанных методов сможет решить определенную проблему, а на случай, если ничего не помогает, в сети Интернет имеется множество полезных советов, как избежать, или ликвидировать подобную ситуацию в дальнейшем. На случай, если там не нашлось действенного способа, имеется аварийная кнопка перезагрузки компьютера «Reset», но применять ее стоит только в крайнем случае.
В этом руководстве рассмотрим, как принудительно закрыть программу, даже если программа не будет закрыта с помощью диспетчера задач . Чтобы закрыть нерешенные задачи или программы, вы можете использовать инструмент taskkill.exe или попробовать завершить дерево процессов. Если вы откроете "Диспетчер задач ", щелкните правой кнопкой мыши на процесс и выберите Завершить задачу , то процесс должен закрыться. Если этого не произойдет, перейдите на вкладку "Сведения" , щелкните правой кнопкой мыши на процесс и выберите "Завершить дерево процессов" . Может быть, это поможет. Если нет, тогда углубимся и разберем, как закрыть закрытые программы принудительно и убить процесс.
Как закрыть принудительно программу, которую диспетчер задач не может завершить
Первое, что Вам нужно попробовать - это нажатием выбрать приложение, которое хотите закрыть, а затем нажать сочетание кнопок Alt + F4 . Если не помогло, то используем taskkill .
1 . Откройте командную строку от имени администратора и введите команду . Сделать это можно набрав в "поиске" меню пуск слово "командная строка", нажать на соответствии правой кнопкой мыши и выбрать запуск от имени админа.
2 . Чтобы убить любой конкретный процесс, введите следующую команду Taskkill /IM browser.exe /F . Где /F используется, чтобы принудительно убить процесс, а browser.exe это процесс запущенного мною Яндекс браузера.

3 . Вы также можете убить любой конкретный процесс, используя свой идентификатор, команда tasklist также отображает идентификаторы процесса. Вы можете увидеть столбец PID на скриншоте 1. Чтобы убить любой процесс, используя его идентификатор, выполните команду Taskkill /PID 2704 /F

4 . Чтобы убить несколько процессов по PID задайте следующую команду Taskkill /PID 15580 7352 14580 12488 /F .
Все программы написаны людьми, а значит они не идеальны и могут зависать. , которая зависла? Вообще, в Windows 7/10 разработчики на славу постарались. В этих операционных системах программы стали зависать намного реже и закрывать такие программы стало легче. В Windows XP приходилось перезагружать компьютер намного чаще из-за того, что программы зависали.
Давайте разберём все доступные методы как закрыть программу, которая зависла, с конкретными примерами и узнаем как избегать подобных проблем.
Как определить, что программа зависла?
Обычно программа перестаёт отвечать на действия пользователя, а курсор превращается в песочные часики. В этом случае в заголовке программы в скобках может быть написано «(Не отвечает)». Все попытки закрыть программу на «крестик» ничего не дают, либо крестик нажать не удаётся. Также надо понимать, что ресурсоёмкие операции требуют времени выполнения. Т.е., если вы чем-то тяжёлым «загрузили» весь компьютер, то программы могут вести себя как зависшие, особенно если комп слабый и старый. В этом случае нужно просто подождать, но не больше 5-10 минут.
Что не нужно делать, если программа зависла
Многие пользователи при этом делают массу не нужных действий, теряя своё время.
Во-первых , не стоит сразу тянуться к кнопке «Reset» или выключать компьютер. Хотя, это самый радикальный способ закрыть программу (и все остальные программы:)). Но вы что, каждый раз будете перезагружать компьютер? За этим занятием можно провести весь день и ничего не успеть! К тому же, несохранённые данные в других программах можно потерять.
Во-вторых , не нужно пытаться запустить зависшую программу ещё раз. Помочь делу это никак не сможет, а вот усугубить проблему ещё как!
И в-третьих , не стоит запускать другие программы. Этим вы только затормозите систему ещё больше.
Как закрыть программу, если она «висит»
Раз уж «крестиком» программу закрыть не удаётся, можно попробовать нажать «ALT + F4». Эта комбинация клавиш закрывает активную программу. Или нажать на значок программы в левом верхнем углу и выбрать «Закрыть»

Ещё безобидный способ как можно закрыть зависшую программу, это нажать правой кнопкой по программе в панели задач и выбрать там «Закрыть программу».


Последовательность действий:
- В диспетчере задач на вкладке «Приложения» находим нашу программу и нажимаем по ней правой кнопкой мышки
- В контекстном меню выбираем «Снять задачу» (или вместо меню нажимаем одноимённую кнопку). Если программа не закрылась сразу, то немного подождите, должно появиться окно подтверждения завершения приложения
- Если и после подтверждения программа всё ещё «висит», тогда ещё раз нажимаем по ней правой кнопкой, но на этот раз выбираем «Перейти к процессу». Каждая запущенная программа имеет один или несколько процессов в памяти компьютера. Если закрыть соответствующий процесс, то и программа закроется.
- После перехода на вкладку «Процессы» курсор уже должен стоять на процессе зависшей программы. Смело нажимаем по нему правой кнопкой и выбираем «Завершить процесс» или, чтобы наверняка, «Завершить дерево процессов». Программа должна почти сразу закрыться.
Что делать, если программы нет на вкладке «Приложения»
Может быть и такое, что вызвав диспетчер задач, нашей программы нет в списке запущенных программ. Тогда прийдётся перейти на вкладку «Процессы» и найти самостоятельно нужный процесс. Для этого можно кликнуть на заголовке столбца «ЦП» (загрузка процессора), тем самым отсортировав все процессы по степени загрузки процессора, и посмотреть процесс, который больше всего грузит процессор, и завершить его.
Но не всегда зависшая программа будет грузить процессор, тогда нужно отсортировать процессы по имени и поискать похожий на название программы. Более точно определить искомый процесс можно узнав имя запускаемого файла нашей программы. Для этого нажимаем правой кнопкой по ярлыку программы (будь-то на рабочем столе или в меню «Пуск») и выбираем «Свойства».

В строчке «Объект» смотрим имя запускаемого файла, которое заканчивается на «.exe». Это и будет имя процесса, который нужно найти в диспетчере задач и завершить.
Как закрыть программу другим способом?
Ещё можно закрыть программу с помощью сторонних программ, например Process Explorer от компании Sysinternals. Это лёгкая и бесплатная программка не требующая устновки. Просто скачайте и запустите «procexp.exe» из архива.

Есть ещё способ?
Для самых продвинутых есть ещё способ как закрыть зависшую программу . Для этого вызываем окно «Выполнить» либо через меню «Пуск -> Выполнить», либо горячими клавишами «Win + R» и пишем там «cmd». В открывшемся чёрном окне пишем:
«taskkill /f /im имя_процесса.exe /t»
где «имя_процесса.exe» — это имя процесса зависшей программы, например «explorer.exe»
При успешном выполнении будет написано соответствующее сообщение.
В качестве некоего экзотического способа есть программа Kerish Doctor 2019, у неё есть уникальная функция Kerish Deblocker, .
Почему программы зависают?
Вместо того чтобы заниматься вопросом как закрыть программы, лучше чтобы они не зависали. Вот основные причины, почему программы зависают:

Как бороться с некоторыми из этих проблем читайте в статье .Вот мы и ознакомились со всеми способами как закрыть программу. Если статья понравилась и показалась полезной для ваших друзей, то поделитесь с ними с помощью кнопок социальных сетей под статьёй и подпишитесь на обновления блога по электронной почте, чтобы не пропустить новые интересные статьи.
Десерт на сегодня, посмотрите как зачётно поёт попугай 🙂
В Android, как только вы запустите приложение, оно будет продолжать работать в фоновом режиме, даже после того, как вы оставите его и перейдете к другим задачам. После того, как сразу откроется достаточное количество приложений, вы можете заметить, что ваше устройство немного тормозит из-за количества приложений, потребляющих ОЗУ вашего устройства.
Это не большая проблема на новых устройствах, таких как Galaxy S9 или Google Pixel 2, но несколько менее мощных устройств замедляются, когда слишком много приложений открыты и работают.
Вот как закрывать приложения, запущенные в фоновом режиме.
1. Запустите меню последних открытых приложений . Как вы будете добираться до этого меню, будет зависеть и отличаться от устройства к устройству, но все они будут открывать меню свернутых приложений центральной кнопкой смартфона. Например, на LG G5 вы нажимаете квадратную кнопку, в телефонах Bravis круглую, чтобы перейти к последним приложениям, в то время как на устройствах Galaxy значок выглядит как два угла 90 градусов, иногда требуется зажатие этой кнопки, а иногда и двойной щелчок по ней.

2. Найдите приложение (приложения), которое вы хотите закрыть в списке, прокручивая снизу.

3. Нажмите и удерживайте приложение и проведите по нему вправо или влево, в некоторых случаях достаточно нажать на крестик в верхнем правом углу . Это должно закрыть открытый процесс от запуска и освободить некоторую оперативную память. Если вы хотите закрыть все фоновые приложения, нажмите кнопку «Очистить все», если данная кнопка доступна для вас.

4. Перейдите на вкладку «Приложения» в настройках , если ваш телефон все еще работает медленно. На телефонах Samsung это меню называется «Диспетчер приложений». На телефонах LG откройте «Настройки»> «Основные»> «Приложения».

5. Перейдите на вкладку «Все приложения» , выделите приложение (приложения), которое запущено, и нажмите на него.

6. Нажмите «Отключить или Остановить» , чтобы остановить процесс навсегда.
Советую регулярно выполнять закрытие приложений после работы с ними, благодаря этому ваш смартфон будет работать гораздо быстрее. С уважением к Вам!